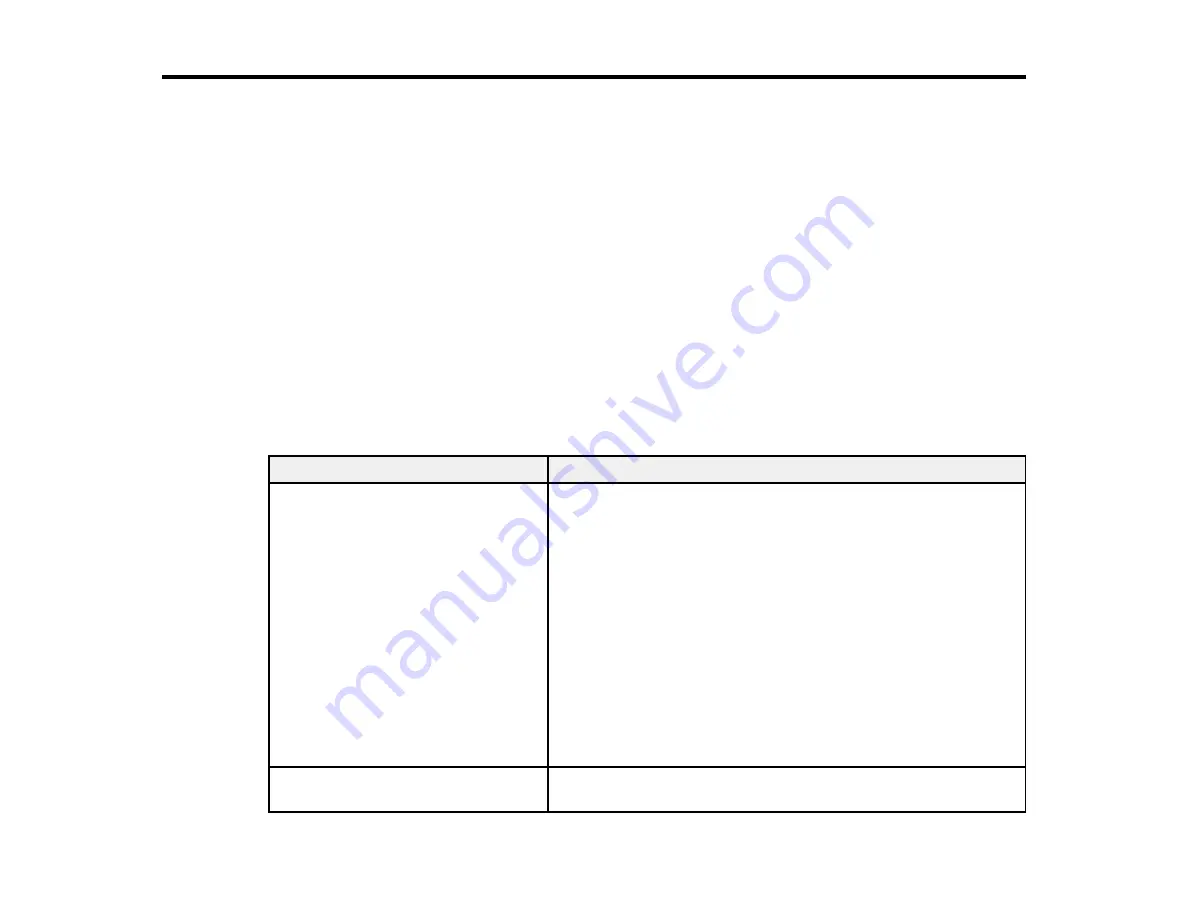
119
Solving Problems
Check these sections for solutions to problems you may have using your product.
Product Status Messages
Solving Scanning Problems
Solving Scanned Image Quality Problems
Resetting the Epson Scan 2 Settings
Uninstall Your Scanner Software
Where to Get Help (U.S. and Canada)
Where to Get Help (Latin America)
Product Status Messages
You can often diagnose problems with your product by checking the messages and status icons on its
LCD screen.
Note:
If the LCD screen is dark, press the screen to wake the product from sleep mode.
LCD screen message
Condition/solution
Computer not found. For details, see
your documentation.
Try the following:
• Make sure the scanner is connected and correctly configured.
• Install Epson Scan 2 and Document Capture Pro (Windows),
or Document Capture (Mac) on your computer.
• Install the latest version of the application.
• Make sure the AC adapter is securely connected to the
scanner and an electrical outlet. Check that the outlet is
working properly by plugging another electrical device into it.
• Check the firewall settings for Epson software.
• Make sure the Group setting is the same for the computer and
the scanner.
• Search for the computer again.
Scanner error. For details, see your
documentation.
Turn the power off and on again. If the error continues, contact
Epson.
Summary of Contents for B11B259201
Page 1: ...DS 730N User s Guide ...
Page 2: ......
Page 34: ...34 ...
Page 69: ...69 You see an Epson Scan 2 window like this ...
Page 71: ...71 You see an Epson Scan 2 window like this ...
Page 79: ...79 You see this window ...
Page 88: ...88 You see a window like this 4 Click Scan Settings Detailed Settings ...
Page 89: ...89 You see an Epson Scan 2 window like this ...
Page 105: ...105 13 Press down on the pickup roller cover latch and pull up the cover to remove it ...
Page 112: ...112 5 Press down on the pickup roller cover latch and pull up the cover to remove it ...






























