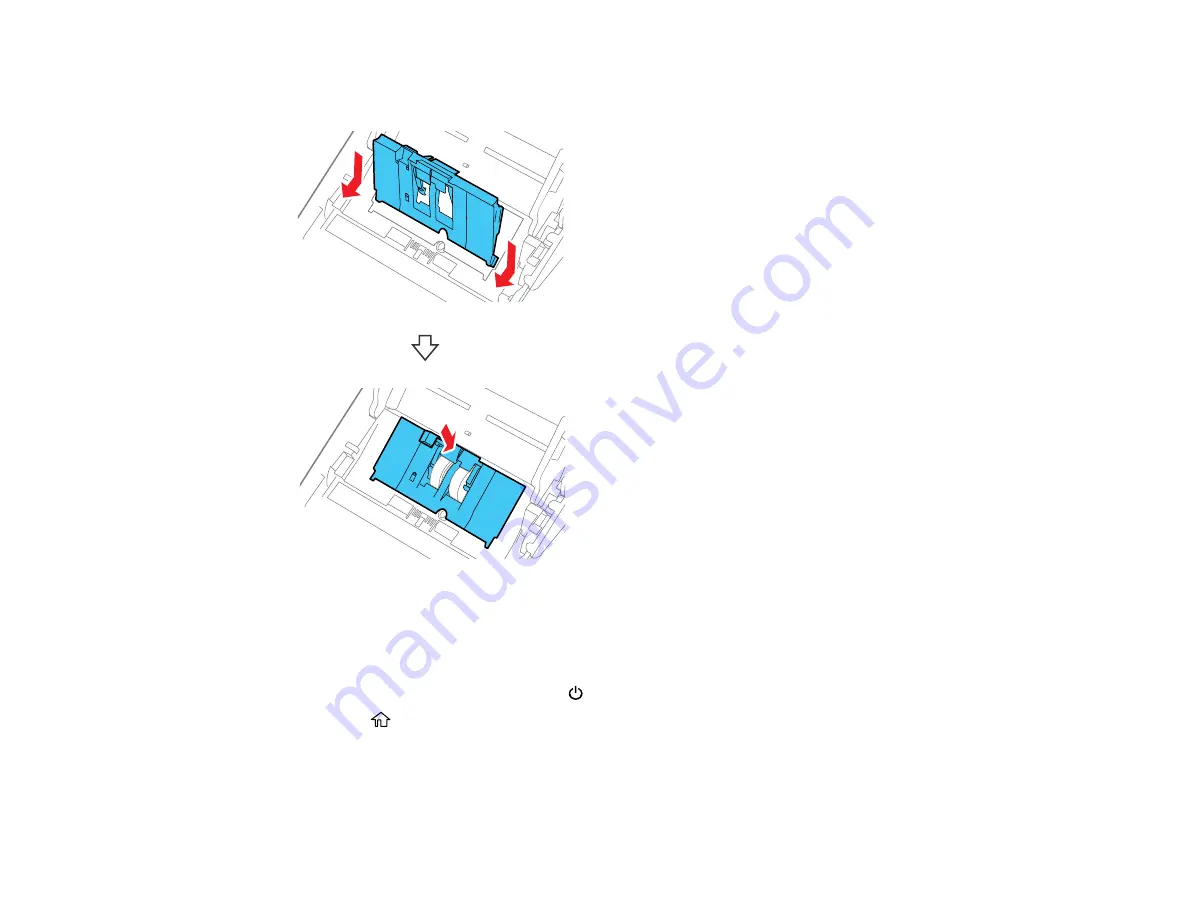
108
17. Align the bottom edge of the pickup roller cover into the notches as shown and press it down until it
clicks into place.
Note:
If you are not able to close the cover, the roller is not installed correctly. Remove the roller unit
and reinstall it, then try to close the cover again.
18. Close the scanner cover.
19. Plug in the AC adapter and press the
power button to turn on the scanner.
20. Press the
home button, if necessary.
21. Use the arrow buttons to select
Scanner Maintenance
and press
OK
.
22. Press
OK
to select
Roller Cleaning
.
Summary of Contents for B11B259201
Page 1: ...DS 730N User s Guide ...
Page 2: ......
Page 34: ...34 ...
Page 69: ...69 You see an Epson Scan 2 window like this ...
Page 71: ...71 You see an Epson Scan 2 window like this ...
Page 79: ...79 You see this window ...
Page 88: ...88 You see a window like this 4 Click Scan Settings Detailed Settings ...
Page 89: ...89 You see an Epson Scan 2 window like this ...
Page 105: ...105 13 Press down on the pickup roller cover latch and pull up the cover to remove it ...
Page 112: ...112 5 Press down on the pickup roller cover latch and pull up the cover to remove it ...






























