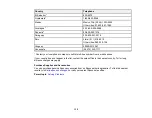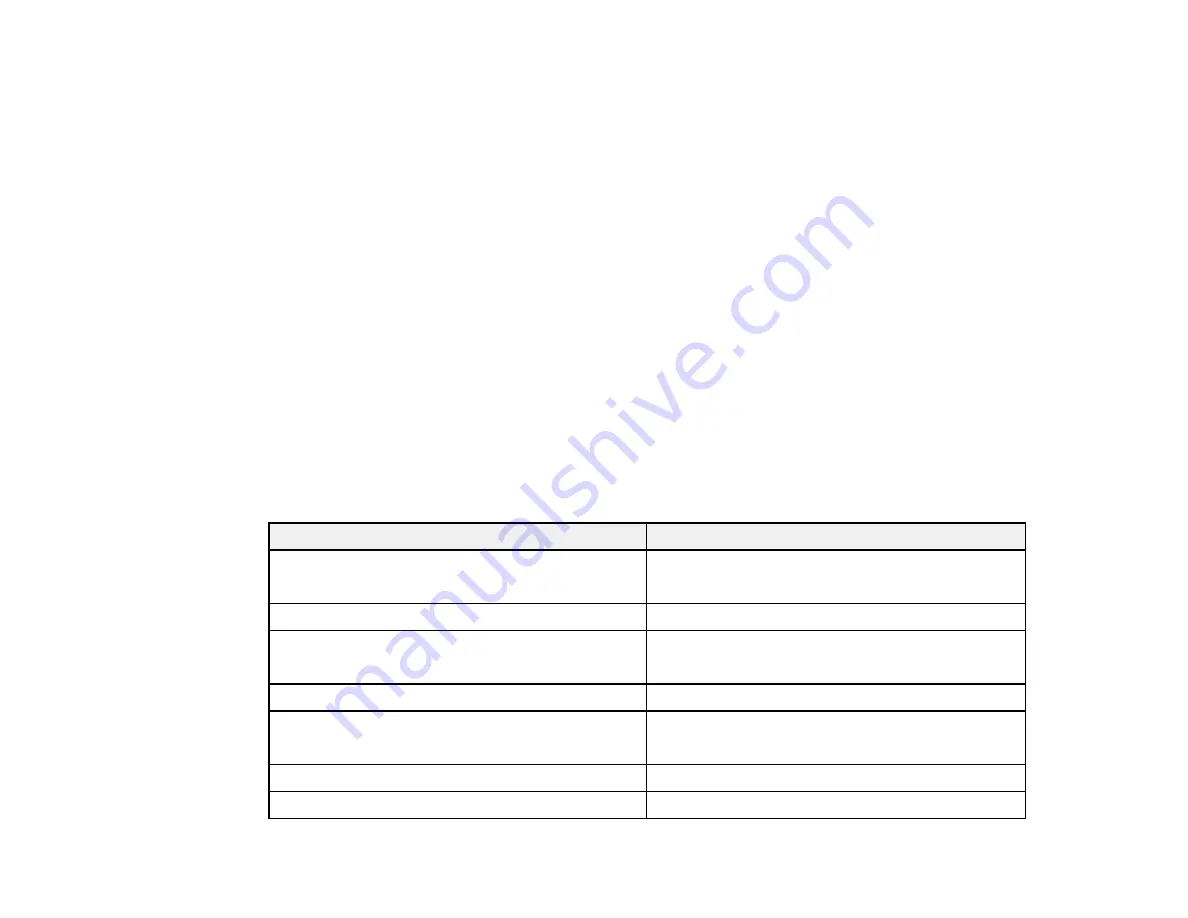
134
Parent topic:
Where to Get Help (Latin America)
If you need additional help with your Epson product, contact Epson.
Epson provides these technical support services:
Internet Support
Visit Epson's support website at
and select your product for solutions to
common problems. You can download drivers and documentation, get FAQs and troubleshooting
advice, or e-mail Epson with your questions.
Speak to a Support Representative
Before you call Epson for support, please have the following information ready:
• Product name
• Product serial number (located on a label on the product)
• Proof of purchase (such as a store receipt) and date of purchase
• Computer configuration
• Description of the problem
Then call:
Country
Telephone
Argentina
(54 11) 5167-0300
0800-288-37766
Bolivia*
800-100-116
Brazil
State capitals and metropolitan areas: 3004-6627
Other areas: 0800-377-6627 / 0800-EPSONBR
Chile
(56 2) 2484-3400
Colombia
Bogota: (57 1) 592-2200
Other cities: 018000-915235
Costa Rica
800-377-6627
Ecuador*
1-800-000-044
Summary of Contents for B11B259201
Page 1: ...DS 730N User s Guide ...
Page 2: ......
Page 34: ...34 ...
Page 69: ...69 You see an Epson Scan 2 window like this ...
Page 71: ...71 You see an Epson Scan 2 window like this ...
Page 79: ...79 You see this window ...
Page 88: ...88 You see a window like this 4 Click Scan Settings Detailed Settings ...
Page 89: ...89 You see an Epson Scan 2 window like this ...
Page 105: ...105 13 Press down on the pickup roller cover latch and pull up the cover to remove it ...
Page 112: ...112 5 Press down on the pickup roller cover latch and pull up the cover to remove it ...