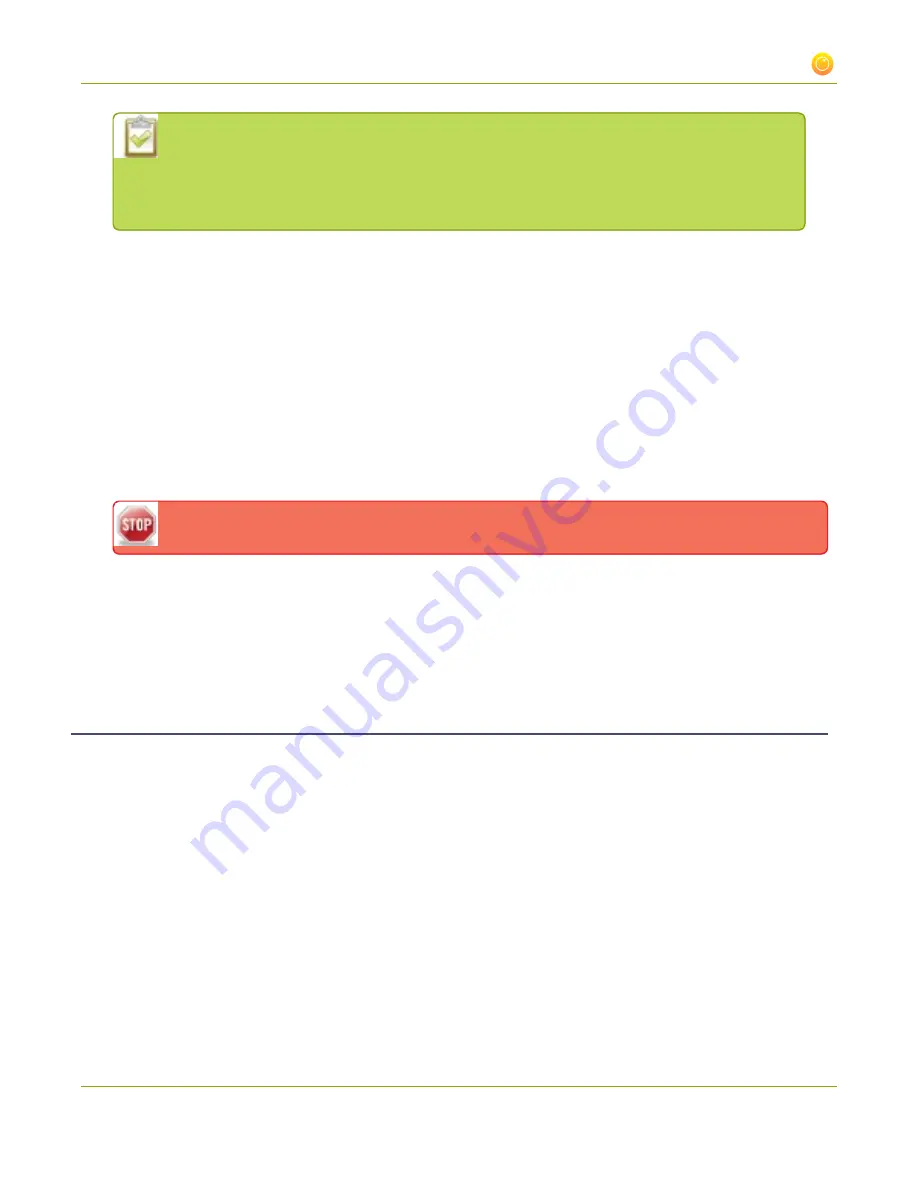
VGADVI Broadcaster User Guide
3-1 Configure channels
If you choose to keep the aspect ratio of the source and your selected output frame size
aspect ratio is wider than the source aspect ratio, bars will appear on the sides of the video.
If the frame size aspect ratio is taller than the source, bars will appear at the top and bottom
of the output. See
Control the matte (black bars) in the video output
.
13. Click on the
Key frame interval
drop-down box to choose how often a key frame (a frame that contains
all the pixels) is used when streaming the video. The longer the key frame interval the smaller the video
file size, and vice versa. The higher the value the faster a user moves through the frames of the video
when using the search function of their media player. For more information on adjusting this feature to
reduce bandwidth and system resources, see
Fine-tune channel configuration
.
14. Change the
Limit frame rate
. The default should be adequate in most applications. While decreasing
the limit may improve system performance, you may need to test different values to balance video
smoothness and processing power.
15. Increase or decrease image quality by increasing or decreasing the target
Bitrate
value when H.264 and
MPEG4 codecs are used. Video with a high level of motion and high resolution, such as a sporting event,
requires a high bitrate.
Raising this value uses more system processing power and bandwidth.
16. Set the Quality parameter when the Motion JPEG codec is used to increase or decrease image quality.
This feature has the same behavior as the Bitrate value used for H.264 and MPEG4 codecs.
17. To configure the
Show time label
, see Creating a time stamp in the
Customize your channel
18. Click
Apply
.
Create a Video channel
Follow the steps below to create an S-Video channel. Procedures to select a codec for compressions and
decompression, add a time stamp to the stream, and select a layout when two channels are configured are
described in separate procedures.
To add a video channel:
1. Connect to the admin interface using your preferred connection mechanism. See
Connect to the Admin
Interface
.
2. Login as admin.
3. Ensure an S-Video input source is connected to the device.
4. From the web interface, click
Stream Setup
; the stream setup window opens.
57






























