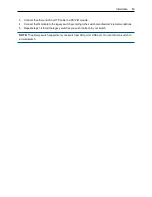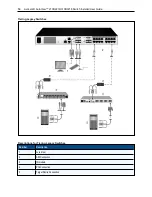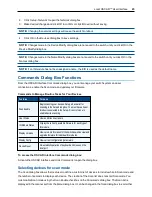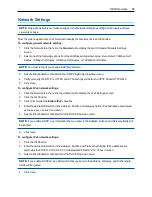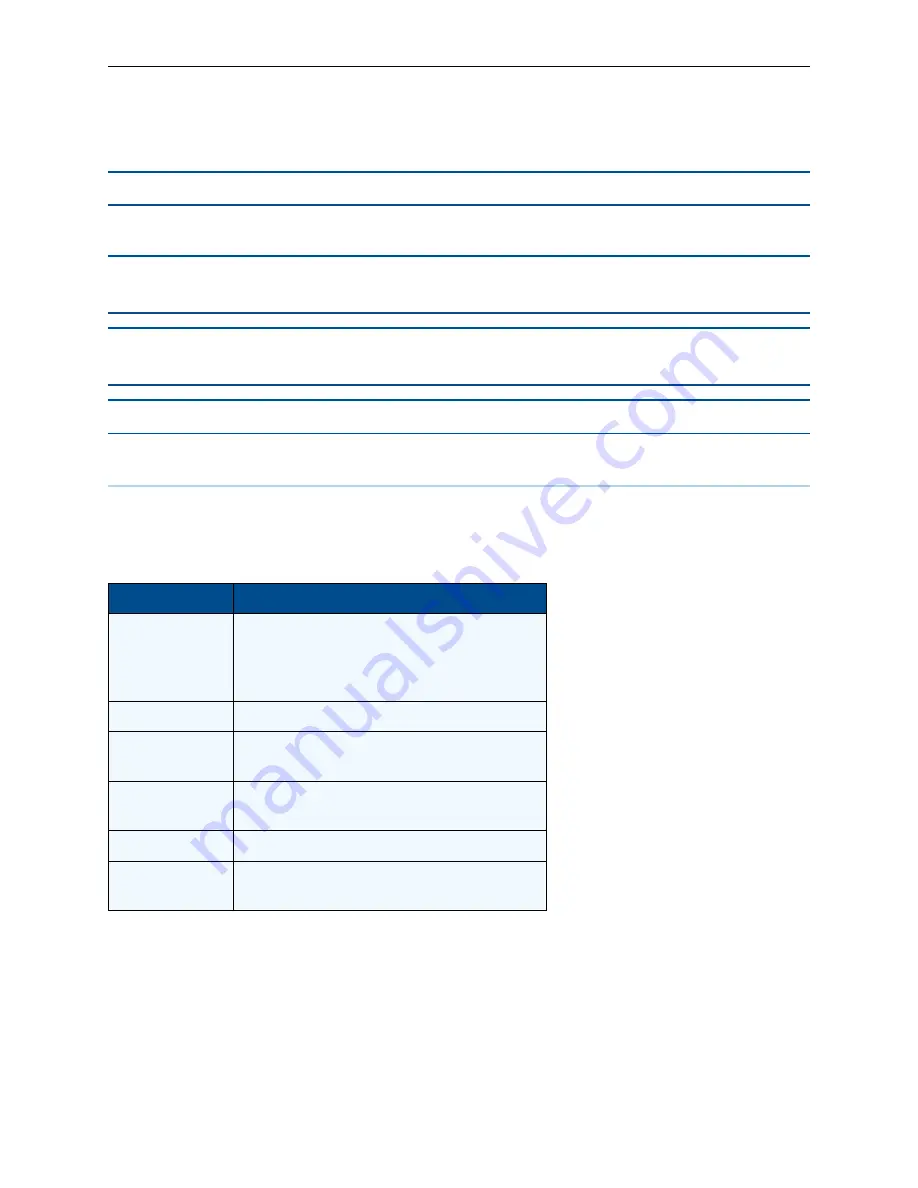
Local OSCAR™ User Interface
.....
25
2.
Click
Setup - Network
to open the
Network
dialog box.
3.
Make desired changes and click
OK
to confirm or click
X
to exit without saving.
NOTE:
Changing the network settings will cause the switch to reboot.
4.
Click
OK
in the
Devices
dialog box to save settings.
NOTE:
Changes made in the Device Modify dialog box are not saved to the switch until you click
OK
in the
Device Modify dialog box.
NOTE:
Changes made in the Name Modify dialog box are not saved to the switch until you click
OK
in the
Names dialog box.
NOTE:
If an IQ module has not been assigned a name, the EID is used as the default name.
Commands Dialog Box Functions
From the OSCAR interface
Commands
dialog box, you can manage your switch system and user
connections, enable the Scan mode, and update your firmware.
Features
Purpose
Scan Enable
Begin scanning your devices. Set up a device list for
scanning in the Setup dialog box. You must have at least
two devices selected in the Setup - Scan List menu to
enable device scanning.
User Status
View and disconnect users.
IQ Module Status
Display the currently available firmware for each type of
IQ module.
Display Versions
View version information for the switch as well as view and
upgrade firmware for individual IQ modules.
Display Config
View current configuration parameters.
Device Reset
Re-establish operation of keyboard and mouse on the
local port.
Commands to Manage Routine Tasks for Your Devices
To access the OSCAR interface Commands dialog box:
Activate the OSCAR interface and click
Commands
to open the dialog box.
Selecting devices for scan mode
The
Scan
dialog box allows the local user to define a custom list of devices to include while in Scan mode and
the number of seconds to display each device. The creation of the Scan list does not start Scan mode. You
must enable Scan mode using the
Scan Enable
checkbox on the
Commands
dialog box. The Scan list is
displayed in the manner set from the
Menu
dialog box. It can be changed in the
Scan
dialog box to sort either
Summary of Contents for Avocent AutoView 2108
Page 1: ...Avocent AutoView 2108 2216 3108 3216 Switch Installer User Guide ...
Page 6: ...iv Avocent AutoView 2108 2216 3108 3216 Switch Installer User Guide ...
Page 12: ...6 Avocent AutoView 2108 2216 3108 3216 Switch Installer User Guide ...
Page 54: ...48 Avocent AutoView 2108 2216 3108 3216 Switch Installer User Guide ...
Page 70: ...64 Avocent AutoView 2108 2216 3108 3216 Switch Installer User Guide ...