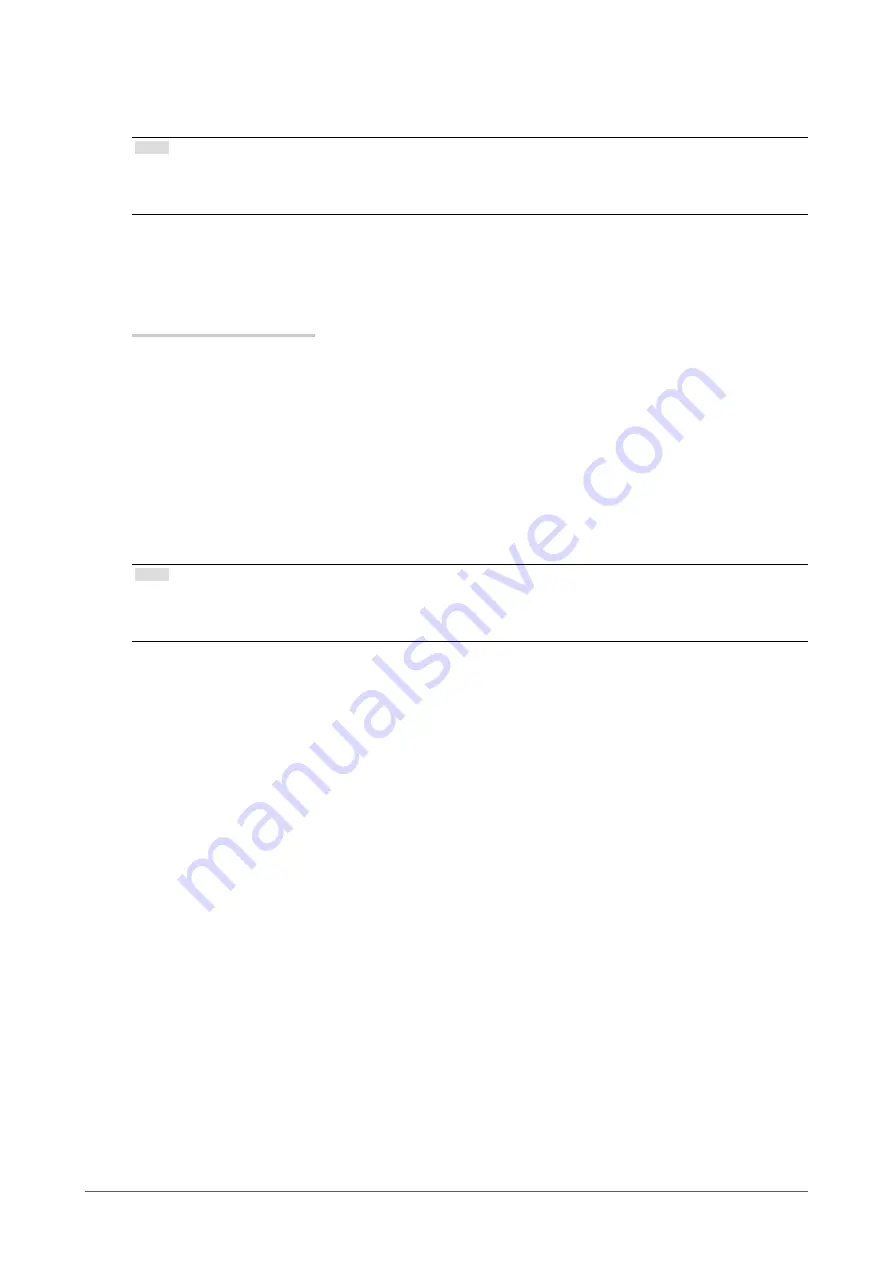
71
Chapter 5 Live Image Screen Settings
2.
Select the layout of the live image screen.
Select one from the “Layout” list box.
Note
• When a layout is selected, the display on the page changes to the selected state. You can set the layout while
imagining the display status.
• The initial display position when the screen is transitioned is the display position currently set for this product.
3.
Select the name of the camera to move, and drag and drop the name on the
position of the destination camera name.
The display positions of the source and destination camera video image are switched.
Example: 4-screen layout
1. Select “Display Position 1” for page 1.
2. Drag and drop it at “Display Position 5” on page 2.
The “Display Position 1” camera and “Display Position 5” camera are switched.
Only the camera name in the inner square is moved. The display position of the camera video image does
not move.
4.
Select “
Apply”.
The display positions of camera video images are updated. When “Reset” is selected, the information
of the setting being changed is discarded and the setting is reset to the current display setting of the
product.
Note
• If displayed on the web browser screen, a camera web page link is embedded in the frame where a camera
name is assigned. (Excluding if Protocol of the network camera is set to “DirectUri” or “SRT”.)
Click the camera name, and a camera web page is displayed in a separate window.






























