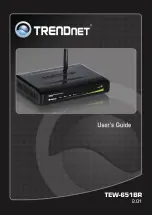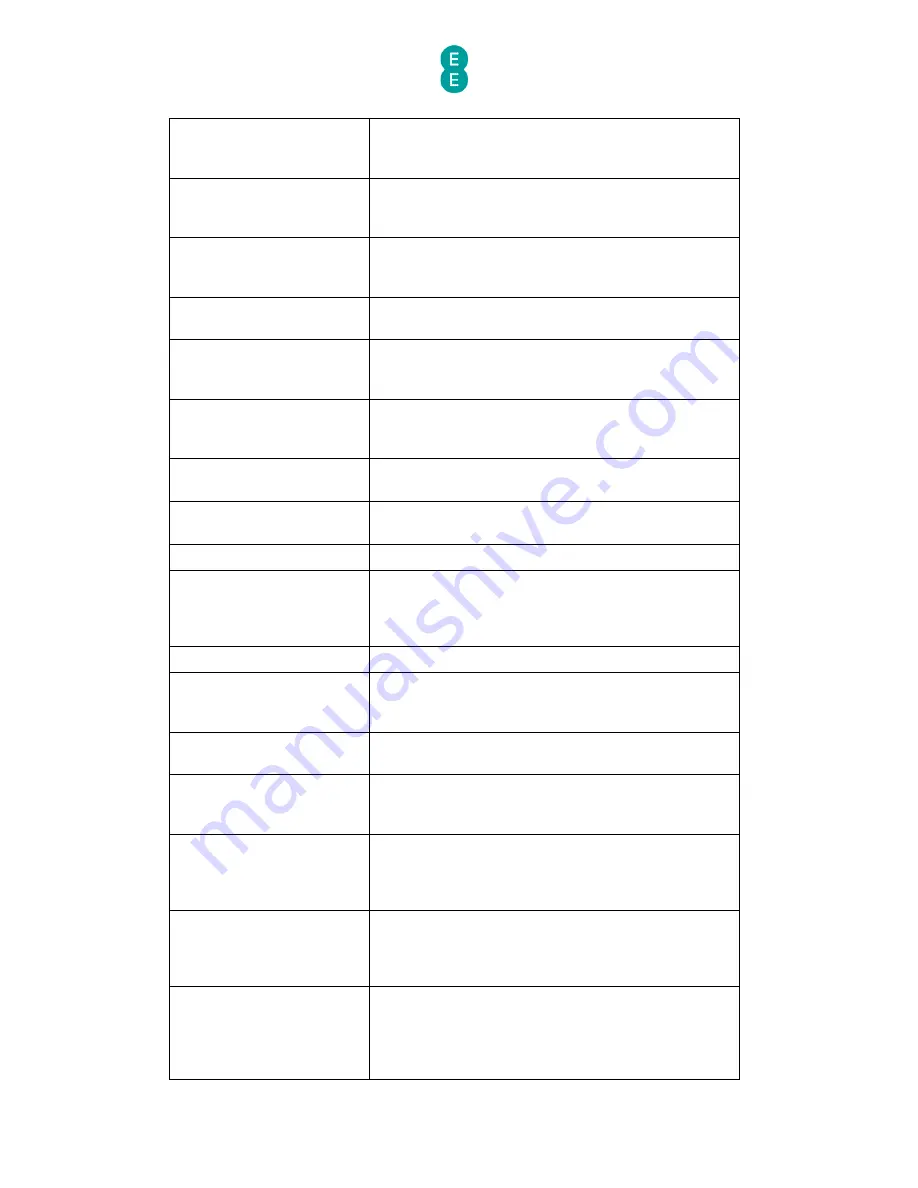
EE Bright Box User Manual
196
PPP: LCP/IPCP
sending/received
CONFREQ
The Point-to-Point Protocol has sent or received a
Configure-Request message.
PPP: LCP/IPCP
sending/received
CONFACK
The Point-to-Point Protocol has sent or received a
Configure-ACK (Acknowledge) message.
PPP: LCP/IPCP
sending/received
CONFNAK
The Point-to-Point Protocol has sent or received a
Configure-NAK (Negative Acknowledge) message.
PPP: LCP/IPCP
sending/received CONFREJ
The Point-to-Point Protocol has sent or received a
Configure-Reject message.
PPP: LCP/IPCP
sending/received
TERMREQ
The Point-to-Point Protocol has initiated a request
to terminate the PPP connection.
PPP: LCP/IPCP
sending/received
TERMACK
The Point-to-Point Protocol has responded to the
TERMREQ with an acknowledgement to close the
PPP connection.
PPP connection up (VC1)
A connection to the Internet has been established
using Point-to-Point Protocol.
PPP connection down
(VC1)
A previous connection to the Internet has been lost
over Point-to-Point Protocol.
PPP: LCP up
Link Control Protocol is up.
PPP: LCP down
Link Control Protocol is down and the Internet
connection has been lost. May indicate a problem
with the broadband line, or an incorrect broadband
username and password.
PPP: IPCP up
Internet Protocol Control Protocol is up
PPP: IPCP down
Internet Protocol Control Protocol is down. May
indicate a problem with the broadband line, or an
incorrect broadband username and password.
PPP: CHAP authentication
succeeded
Broadband authentication has been successful.
PPP: CHAP authentication
failed
Broadband authentication has failed, check to see
whether the broadband username and password are
correct.
PPP: CHAP not supported
Challenge Handshake Authentication Protocol is not
supported on this broadband connection. Check
that you are using the correct authentication
protocol for your broadband line.
PPP: PAP not supported
Password Authentication Protocol is not supported
on this broadband connection. Check that you are
using the correct authentication protocol for your
broadband line.
Possible DoS attack
detected from [IP Address]
[MAC Address]
The router has detected a Denial of Service attack
from the listed IP and MAC Address.
A Denial of Service attack may be triggered by the
following events - Zero Length IP, Ping of Death, IP
Spoofing, Smurf Attack, Snork Attack, UDP Port