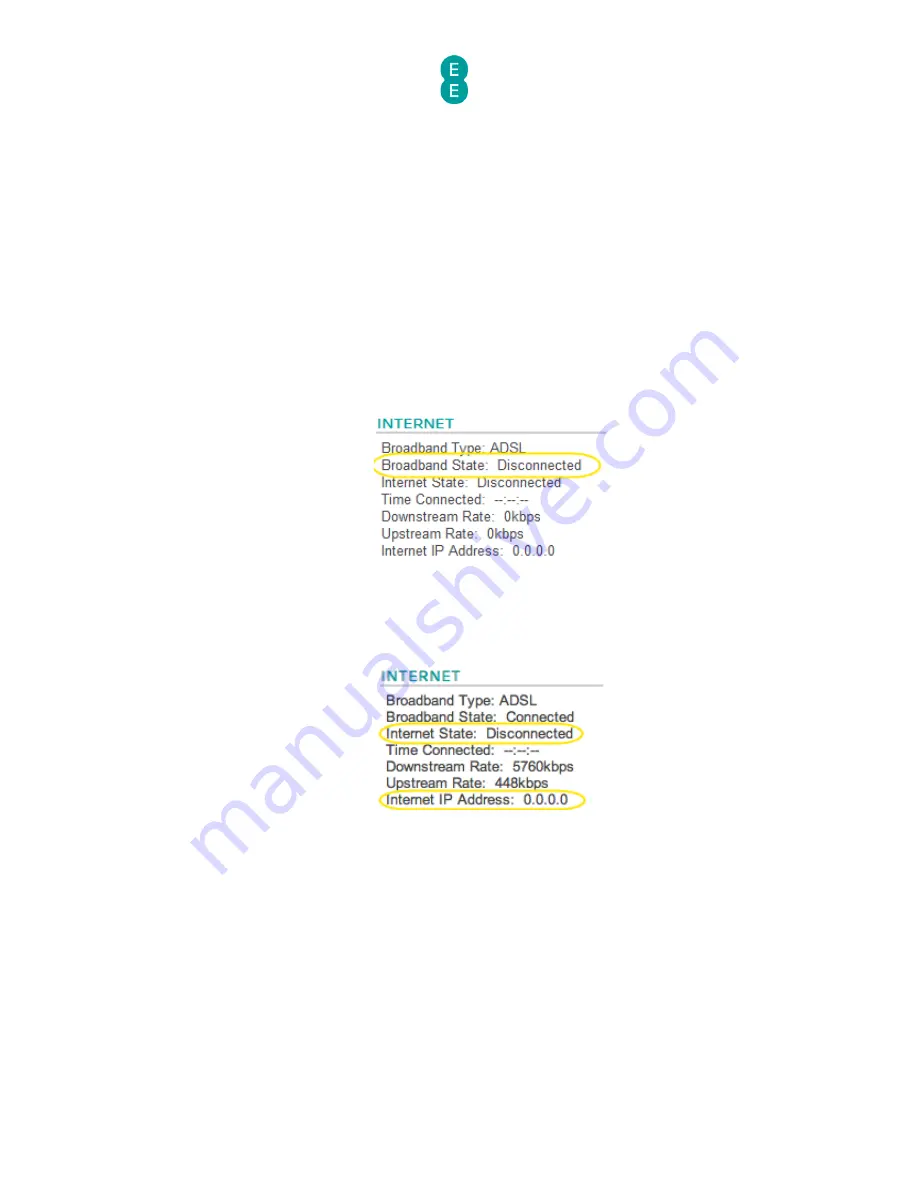
EE Bright Box User Manual
200
•
For ADSL Broadband: Check that all of the telephone sockets in your house have an
ADSL microfilter connected to them.
•
For Fibre broadband: Check that the Ethernet cable is connected between the WAN port
on the Bright Box and the LAN 1 port on the modem.
•
For Fibre broadband: Check that the Fibre broadband modem is powered on.
•
Check that your EE ADSL or Fibre broadband service is up and running - you should have
received a text and email when it is (this can take up to 10 working days from the date
you placed your order).
•
Check that the Broadband light on the front of your router is solid green. This indicates
that your router has synchronised with the EE broadband service. If the Broadband light
is not lit or is flashing continuously, and all of the above checks have been undertaken
then there may be a fault on your broadband line. Please contact EE Broadband support.
•
For ADSL Broadband: You can also check the status of your ADSL connection by logging
into the router admin pages on 192.168.1.1 and navigating to the Status page. If the
‘Broadband State’ reads ‘Disconnected’ then there may be a fault on your broadband line.
Please contact EE Broadband support.
•
Log in to the admin pages in your browser on 192.168.1.1 and navigate to the Status
page. If the Broadband State is ‘Connected’ but the Internet State is ‘Disconnected’ (and
the Internet IP Address is ‘0.0.0.0’) then you may have incorrect broadband username or
password.
•
Navigate to the Basic Set-Up > Broadband Settings page and check that the
‘Broadband Username’ and ‘Broadband Password’ fields contain the correct credentials
for your EE Broadband service. If either of these values are wrong, update them with the
correct details and click Save Settings. Navigate back to the Status page and check
to see if the ‘Internet State’ displays ‘Connected’ and an ‘Internet IP Address’ is visible. If
so, try to display a page in your web browser.
•
If your Broadband username and password are correct, check the other settings on the
Basic Set-Up > Broadband Settings page. For EE Broadband they should be as
follows:
o
Broadband Type is ‘ADSL’ (for ADSL broadband) or ‘Fibre/Ethernet’ (for Fibre
broadband)
o
Protocol is ‘PPPoA’ (for ADSL broadband) or ‘PPPoE’ (for Fibre broadband)
o
VPI/VCI is ‘0/38’ (for ADSL broadband only)






















