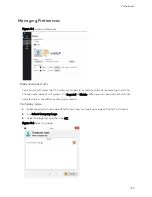Maintenance and Troubleshooting
| 73
Troubleshooting
Troubleshooting System Updates/Upgrades
No update file found
This appears in the update list or in the system recovery. Make sure that you only have one USB mass
storage device connected to Lyft. Also make sure that the file is in the root folder of the device.
Cannot display the options screen
.
You did not press and hold the get point button and the change layout button (see page 2) long
enough
•
You did not press and hold the correct buttons
•
You did not press and hold the buttons quickly enough after turning on Lyft
Try holding the power button for two seconds, and then quickly pressing and holding the get point
button and the change layout button.
Using the system recovery method, Lyft restarted normally or a blue error
screen appeared on the screen
Perform the procedure again
Unable to activate windows
1.
Make sure your Ethernet cable is sound.
3.
Make sure that you have Internet access.
4.
Make sure you are using DHCP.
5.
After connecting the Ethernet cable and to the network, turn on Lyft.
If you do not see a message warning you Windows is not activated when it starts, Windows is
activated.
Summary of Contents for LYFT
Page 1: ...i EDDYFI LYFT Corrosion Assessment Redefined User s Manual...
Page 11: ...General Precautions and conventions xi General Precautions and conventions...
Page 17: ...Lyft System Overview 1 Chapter 1 Lyft System Overview...
Page 30: ...14 eddyfi com...
Page 31: ...Software overview 15 Chapter 2 Software overview...
Page 47: ...Workflow overview 31 Chapter 3 Workflow overview...
Page 48: ...32 eddyfi com TYPICAL Inspection Workflow Figure 3 1 Typical inspection workflow...
Page 68: ...52 eddyfi com...
Page 69: ...Lyft PRO software 53 Chapter 4 Lyft PRO software...
Page 73: ...Lyft PRO software 57...
Page 74: ...58 eddyfi com Chapter 5 Preferences...
Page 78: ...62 eddyfi com...
Page 79: ...Keypad and Keyboard Functions 63 Chapter 6 Keypad and Keyboard Functions...
Page 81: ...Maintenance and Troubleshooting 65 Chapter 7 Maintenance and Troubleshooting...
Page 90: ...74 eddyfi com...
Page 91: ...Specifications 75 Chapter 8 Specifications...
Page 94: ...78 eddyfi com...
Page 95: ...Connector reference 79 Appendix A Connector reference...
Page 99: ...Using the Optional Harness 83 Appendix B Using the Optional Harness...
Page 109: ...Setting Up the Extension Pole 93 Appendix C Setting Up the Extension Pole...
Page 113: ...Using the array probe straps 97 Appendix D Using the array probe straps...
Page 119: ...License management 103 Appendix E License management...
Page 121: ...License management 105 Today Two weeks later YourComputerID...