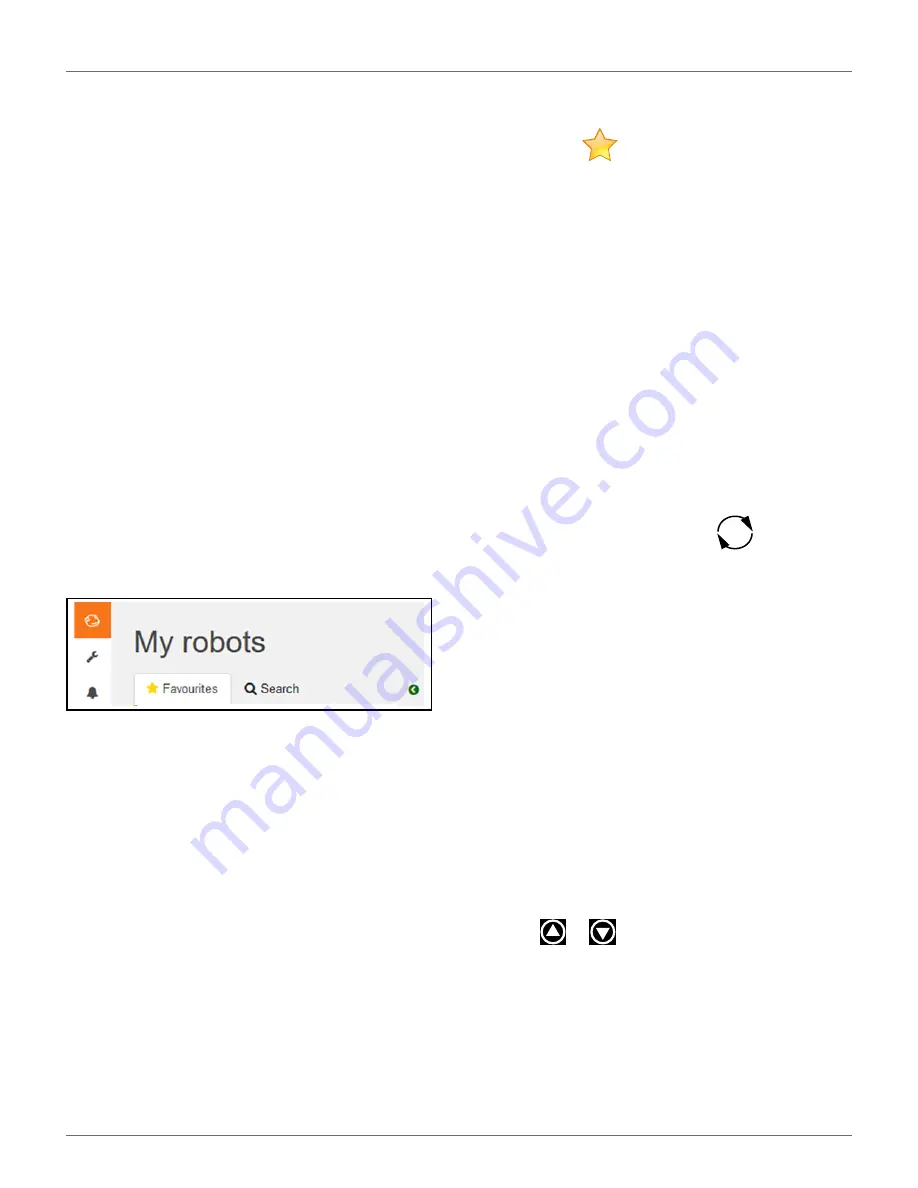
U
SING THE
R
OBOT
C
ONNECTING TO
R
OBOTS
47
4)
Click [Register].
To Change Your Password
The password was set when you activated the account.
1)
Click on the gear wheel next to your user name.
2)
Click on
Profile
.
3)
Scroll down to the Password panel.
4)
Enter your current password. (If you have
forgotten the password, click on the gear wheel,
and logout. Enter your email address and then
click on "Forgotten password". An email will be
sent with a link which will allow you to enter a
new password.
5)
Enter the new password in the two fields
provided.
NOTE
:
There are no restrictions on the pass-
word. Use a strong password which has at
least 12 characters and includes numbers,
symbols, and a mixture of upper and lower
case letters.
6)
Click [Register].
7.9.3 My Robots
This page enables the user to:
•
search for a robot
•
add a robot to the favorites list
•
view the current status and issue a command
•
view the robot history
•
view the alarm history of a robot
•
view a map of the robot’s movement
•
view a robot’s statistics
•
view identification information for a robot
Search for a Robot
1)
Click on the Search tab.
2)
Enter the name or part of the name of the robot
you are searching for (there is no need to add any
wild cards.)
3)
Click on the search icon.
The list of robots that match the search criteria will
appear.
Add a Robot to the Favorites List
1)
Search for robots as described above.
2)
Click on
. The robot will be added to the list
of Favorites.
3)
Click on the Favorites tab to see the list of Favor-
ites.
View the Current Status and Issue a Command
1)
Click on the robot in the Favorites list.
2)
Click on the "Report and Commands" tab.
3)
Click on the required command.
View the Robot History
1)
Click on the robot in the Favorites list.
2)
Click on the "History" tab.
This page provides information on the activities and
status of the selected robot over a period of time.
The time period is shown in the period field. To adjust
the time period, use the up and down arrows to choose
the number of days and then click
.
The information is provided in two formats: as a chart,
or in a table.
Viewing the History as a Chart
This shows the time the robot spent in various states
over a period of time. The number of days for which the
data is displayed is set using the period field. Select a
part of this period by clicking on a button above the
chart.
You can also restrict the time period, by dragging the
sliders at the bottom of the chart.
A set of tools are available to manipulate the view of
the chart. These will appear when the mouse is
hovered on the top right side of the chart.
In each case the function of the tool can be seen by
hovering over it as shown above.
Viewing the History In a Table
Sort the data in the table on any of the columns by
clicking
or
to select Ascending or Descending
order.
For some items you can filter the data displayed by
selecting required content from the drop-down list.
Different states are shown in different colors.
DRAFT
05-23-2019






























