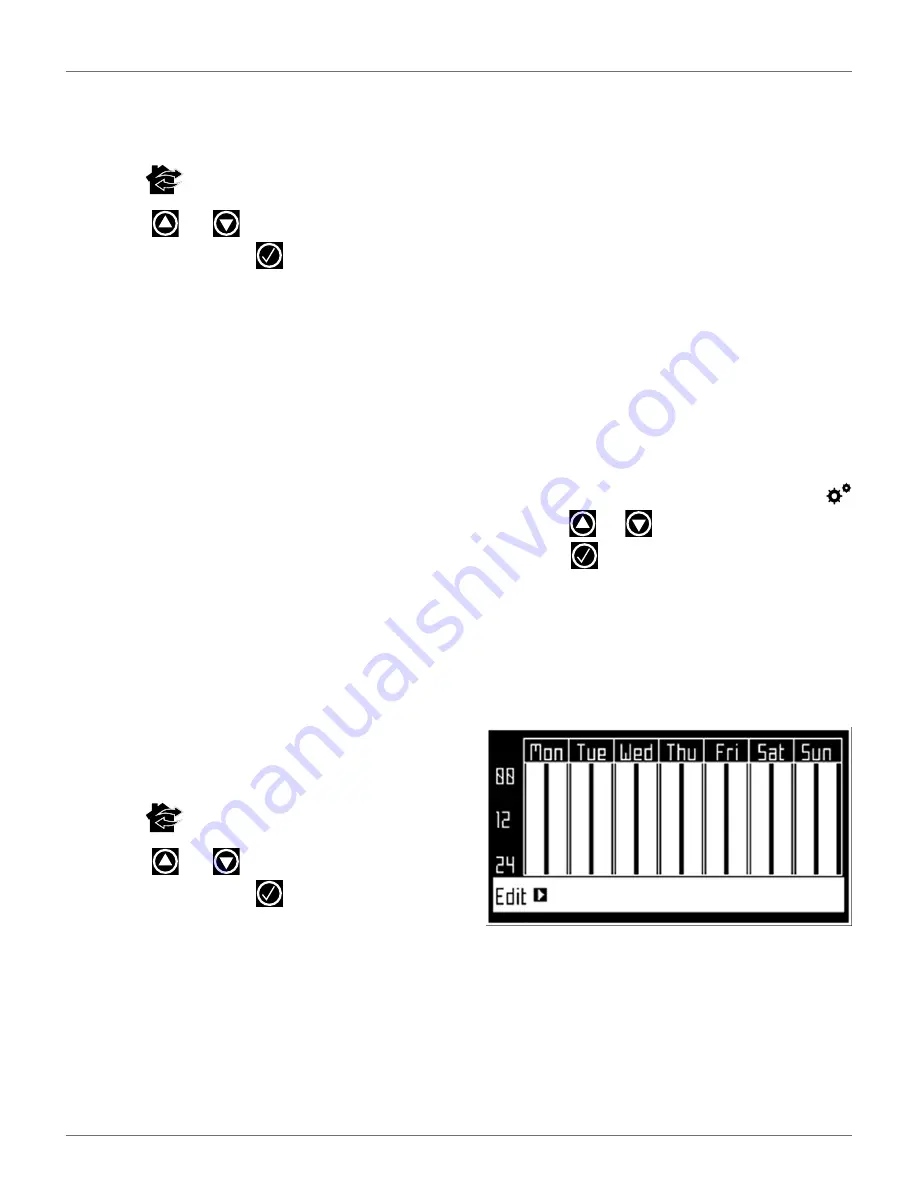
U
SING THE
R
OBOT
T
HE
S
ETTINGS
M
ENU
27
NOTE: If the STOP button cover is not closed withing 10
seconds, the operation is canceled and will need to be
repeated.
1)
Open the STOP button lid.
2)
Press .
3)
Press
or
to
highlight
the
required
command, then press
.
4)
Close the STOP button cover.
7.3.2 Operation In the Charging Station
Perform these operations when the robot is in the
charging station.
Use these operations to override the regular operating
schedule.
Mow now
Leave the charging station and continue mowing.
Mow after charge
Remain in the charging station until the battery is
charged and then start mowing.
Stay in station after charge
Stay in the charging station until a new command is
issued.
Mow now on...
Leave the charging station and continue mowing in a
specific parcel. A list of parcel appears in which you can
choose the required one.
To execute the operations:
1)
Open the STOP button cover.
2)
Press .
3)
Press
or
to
highlight
the
required
command, then press
.
4)
Close the STOP button cover. If the STOP button
cover is not closed within 10 seconds, the opera-
tion is canceled and will need to be repeated.
7.4 The Settings Menu
Use the options in this menu to control the operation
of the robot.
7.4.1 Schedule
NOTE: The schedule is based on a 24-hour clock.
Use this command to:
•
Define the weekly mowing schedule.
•
Define a schedule for each day of the week.
•
Define mowing periods for each day and each
parcel. Each defined period can be active (imple-
mented) or inactive (ignored).
•
Copy a schedule for one day, and for one parcel,
to other days of the week.
•
Set the robot to work at all times (which is a
default factory setting).
To define a mowing schedule:
1)
Press .
2)
Press
or
to highlight
Schedule
, then
press
. The following screen will appear.
There are two columns for each day because
there are two parcels that have been defined.
This screen shows the current schedule, where
the white blocks represent the time when the
robot will be operating in one parcel. By default,
all the time periods will appear white, meaning
the robot will work continuously.
DRAFT
05-23-2019






























