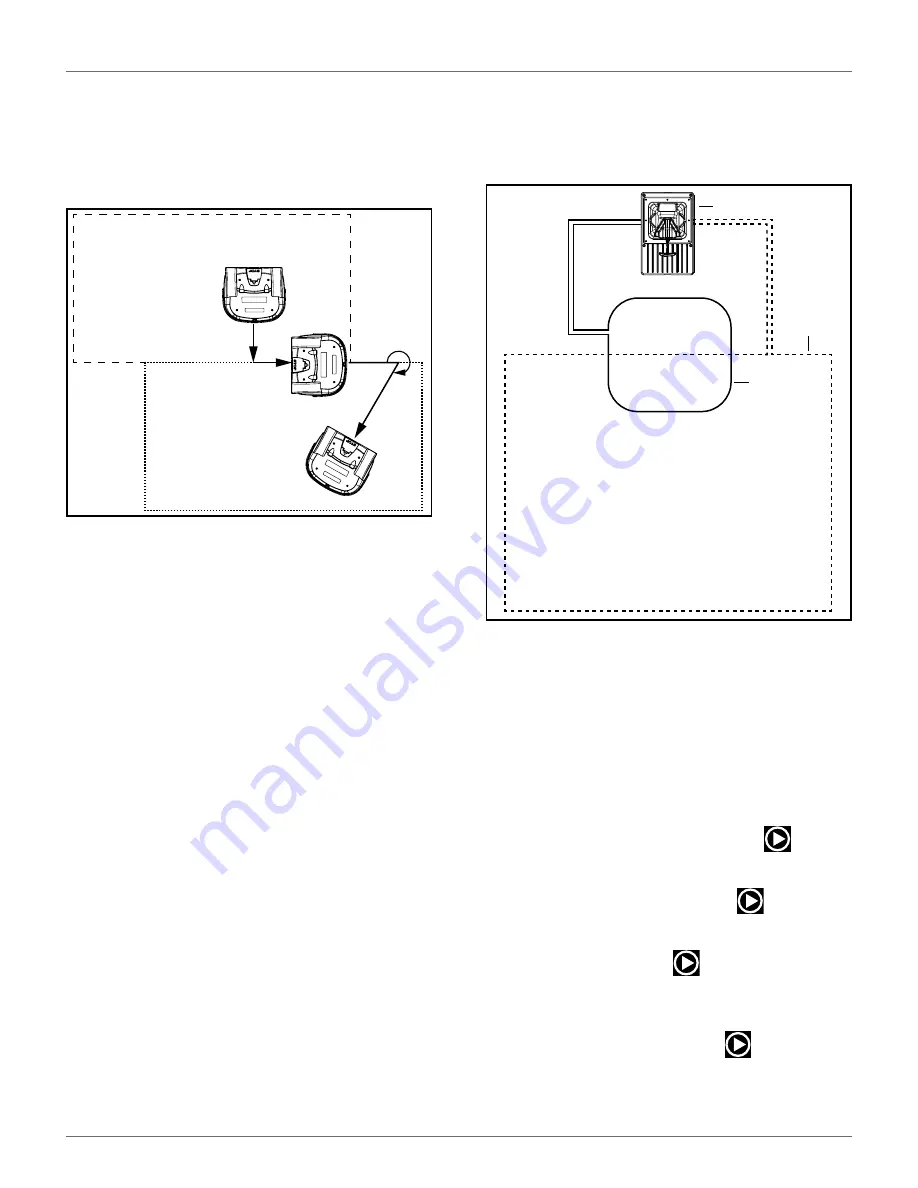
20
I
NSTALLATION
C
ONFIGURATION
E
XAMPLES
Angle Min. / Angle Max.
This is the angle that the robot will turn through to take
it into the field to start mowing. Minimum and
maximum values are defined and the robot will choose
a random value between the defined limits.
Delete StartZone
Allows the start zone to be deleted.
6.14 Configuration Examples
6.14.1 Wire Configuration - One Zone
Installation
ters.
Peripheral Wire Configuration
1)
Press and hold
9
on the numeric keypad until the
technician’s menu appears.
2)
The
TECHNICIAN SETTING
menu will display.
Select
1. Infrastructure
, then press
.
3)
The
INFRASTRUCTURE
menu will display. Select
1. Peripheral wires
, then press
.
4)
The
WIRES SETTINGS
menu will display. Select
1.
Wire CH0
, then press
.
5)
The
WIRE CH0: NO SIGNAL
menu will display.
Select the numeric option next to
Signal channel,
set the value to
0
, then press
.
NOTE
:
The station loop wire will always be set to
0.
1 – Charging station
2 – Station loop wire
3 – Peripheral wire
1
2
3
DRAFT
05-23-2019






























