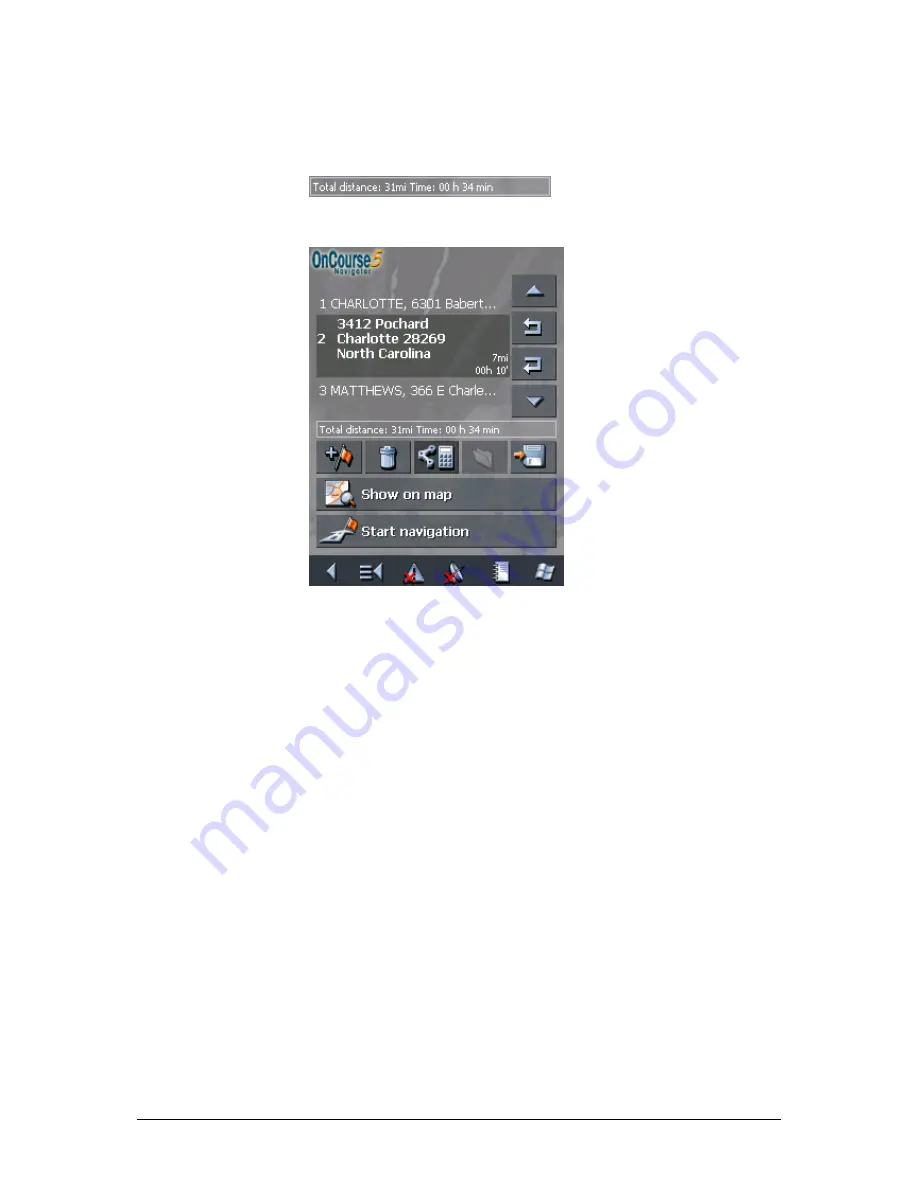
User's manual OnCourse Navigator 5
Navigation
- 79 -
When the route is calculated, the total distance and the
estimated duration from the first to the last route point are
displayed below the route points list of the R
OUTE PLANNING
screen.
Furthermore, the distance and the estimated duration of each
stage will be indicated with the selected route point entry.
Summary of Contents for OnCourse Navigator 5
Page 1: ...User s manual OnCourse Navigator 5 as on June 2005 ...
Page 6: ......
Page 10: ......
Page 26: ......
Page 88: ......
Page 104: ......
Page 114: ......
Page 126: ......
Page 130: ......
Page 132: ......
Page 135: ...User s manual OnCourse Navigator 5 Index 133 Volume 120 Z Zoom bar 95 ...
















































