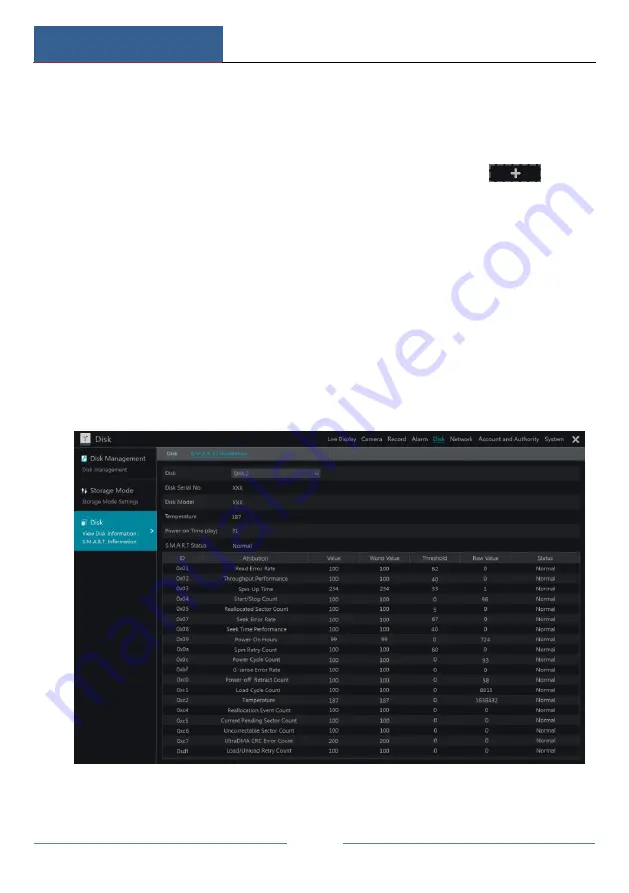
Record & Disk Management
DVR User Manual
77
automatically.
Each group can add the disks and cameras from other groups. Each disk and camera
can only be added into one group. Select a disk group and then click
in the
disk or camera row to pop up a window. Check the disks or cameras in the window
and then click “Add”.
View Disk and S.M.A.R.T. Information
Click Start
Settings
Disk
View Disk Information to view the HDD information;
click “S.M.A.R.T. Information” to view the working status of the HDD. Refer to the
picture below.
Summary of Contents for SIBELL QDVR-SBE32
Page 3: ......
Page 24: ...Basic Operation Guide DVR User Manual 17...
Page 43: ...Camera Management DVR User Manual 36...
Page 146: ...FAQ DVR User Manual 139 Fig 9 1...
Page 147: ...FAQ DVR User Manual 140 Fig 9 2...






























