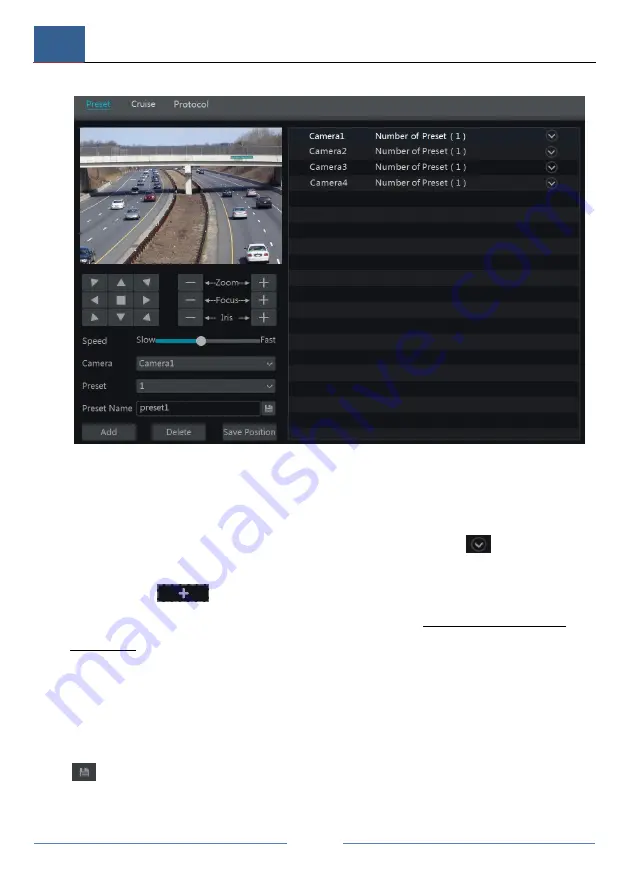
PTZ
DVR User Manual
61
Add preset
Select camera and then click “Add” button to add preset; or click
in the camera
list on the right side of the interface to display the preset information of the dome
and then click
to add preset. The operations of the “Add Preset” window
are similar to that of the PTZ control interface; please see
for details.
Edit preset
Select camera and preset. You can input the new name of the preset and then click
to save the new preset name. Adjust the rotating speed, position, zoom, focus
Summary of Contents for SIBELL QDVR-SBE32
Page 3: ......
Page 24: ...Basic Operation Guide DVR User Manual 17...
Page 43: ...Camera Management DVR User Manual 36...
Page 146: ...FAQ DVR User Manual 139 Fig 9 1...
Page 147: ...FAQ DVR User Manual 140 Fig 9 2...






























