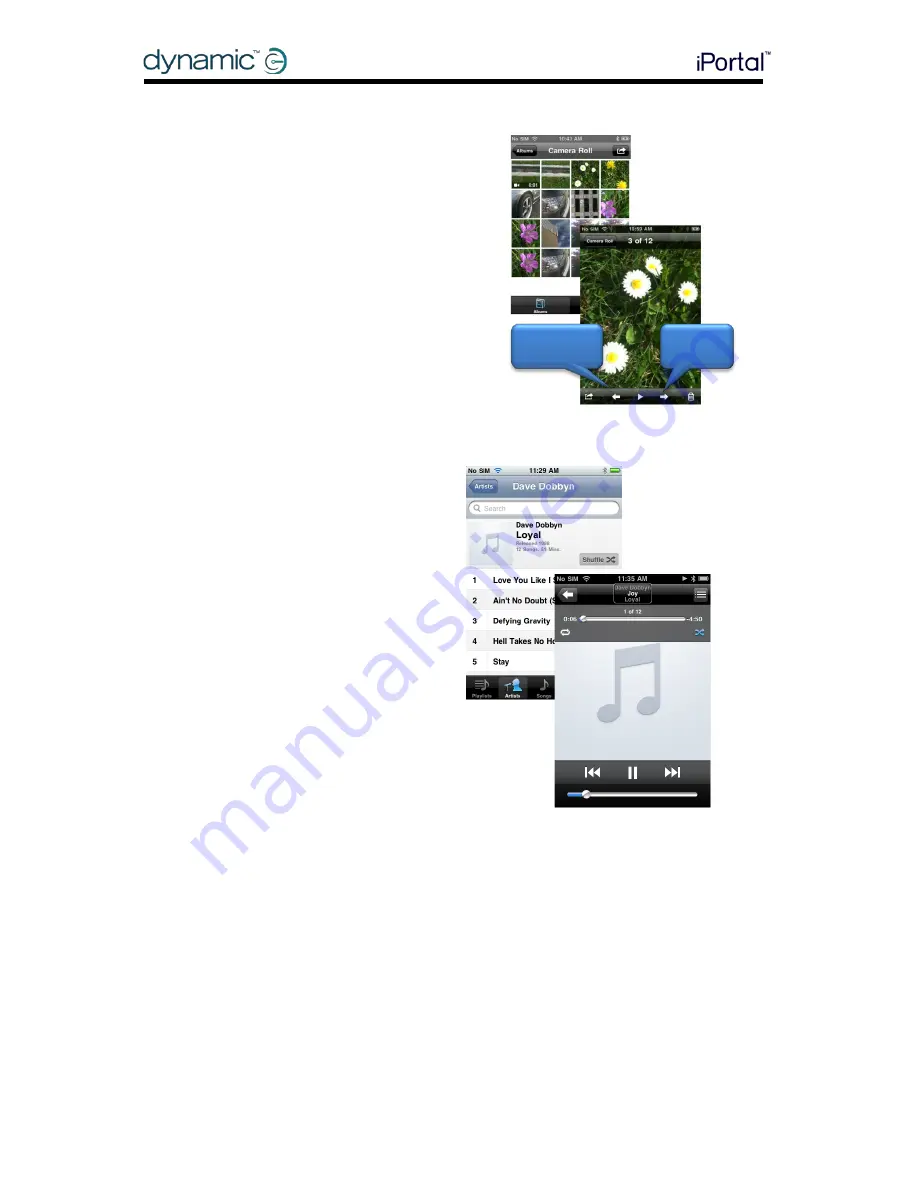
Appendices
GBK52983 iPortal2 User Manual Issue 3
67
9.3.2.4.
Photos - viewing your photos
To view your photos, navigate to the
Photos app, and select it with the Up-
Short command.
When the Camera Roll page opens,
navigate to a photo and open it with the
Up-Short command.
To view the next picture in the camera
roll, navigate to the Next button, and
select it with the Up-Short command.
Similarly, to view the previous picture,
navigate to the Previous button and
select it with the Up-Short command.
9.3.2.5.
iPod - playing your music
Navigate to the iPod app (iPhone), or
Music app (iPod), and select it with the
Up-Short command.
Use the Left-Short and Right-Short
commands to navigate through the
playlists, artists, and songs. Select a song
to play by using the Up-Short command.
Don’t forget to use the Page Down (Right-
Medium), and Page Up (Left-Medium)
commands to navigate through long lists.
When a song is playing, you can move
on to the next song or previous song by
navigating to the Next and Previous
buttons and selecting one of them with
the Up-Short command.
Next
Previous
Summary of Contents for iPortal2
Page 72: ......




















