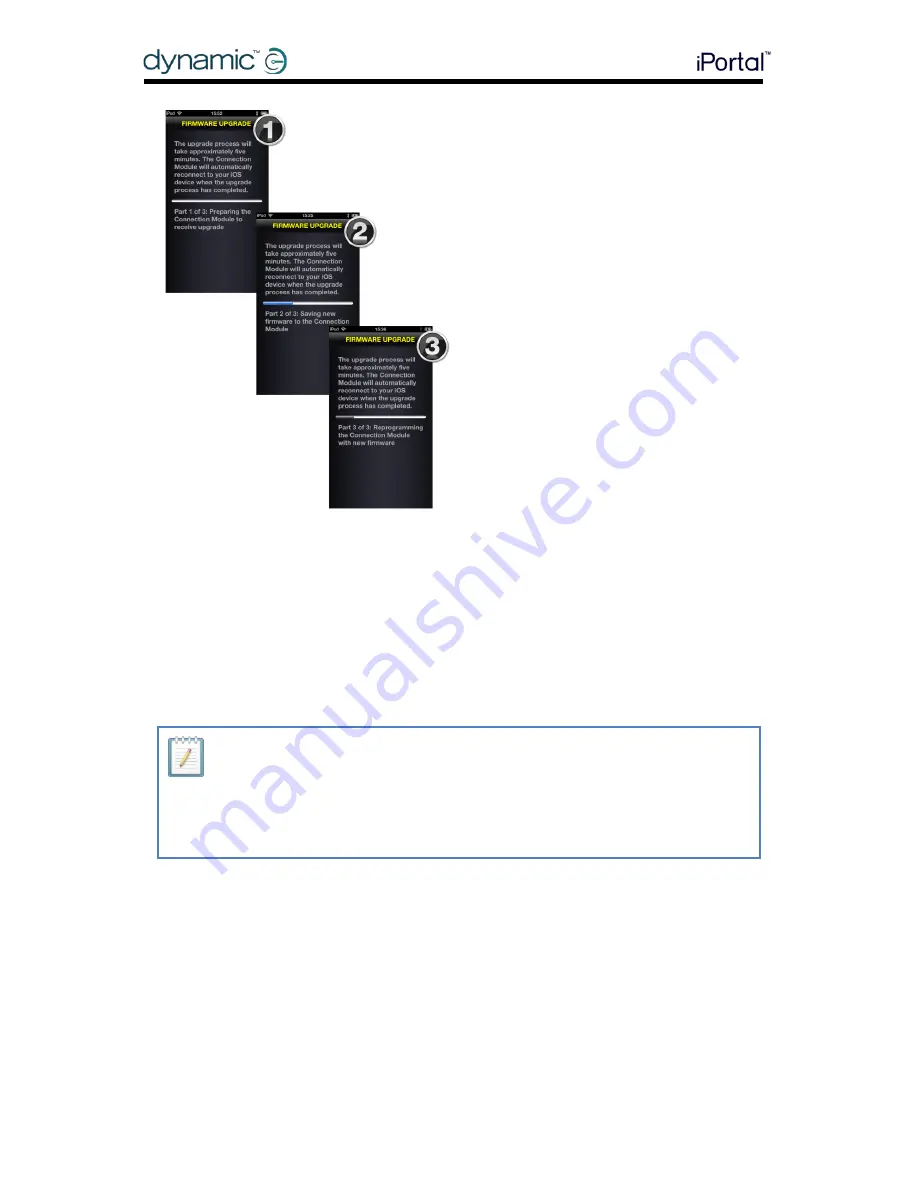
iPortal
GBK52983 iPortal2 User Manual Issue 3
17
The upgrade process will take several
minutes and comprises three parts:
Part 1 prepares the Connection
Module for receiving the upgrade.
Part 2 saves the new firmware to the
Connection Module.
Part 3 reprograms the Connection
Module with the new firmware.
On completion of part 3, the connection
is restored automatically.
In the unlikely event that the connection
fails to restore itself automatically, the
following message will be displayed on
the screen:
Please cycle the power to reconnect.
At this point you will have to cycle the
power yourself by switching your system’s
power off and then on.
4.3.4.
Step 4 - optionally activate the iPortal Accessibility
feature
If your iPortal2 module does not have Accessibility enabled, then as a one-off
process, you can enable it through Dashboard.
To activate the iPortal Accessibility feature, you must have an active internet
connection on your iOS device, and be paired with the iPortal2 module (see section
4.3 to see how to pair the iOS device with the iPortal2).
NOTE
When activating the iPortal Accessibility feature, it is important that you DO NOT:
•
press the iOS device Home button
•
turn off the wheelchair’s power
•
drive the wheelchair
To activate the iPortal Accessibility feature, proceed as shown below:
•
Start the Dashboard application.
•
Browse to Settings -> Purchase Upgrades
•
Buy the Accessibility feature
Summary of Contents for iPortal2
Page 72: ......






























