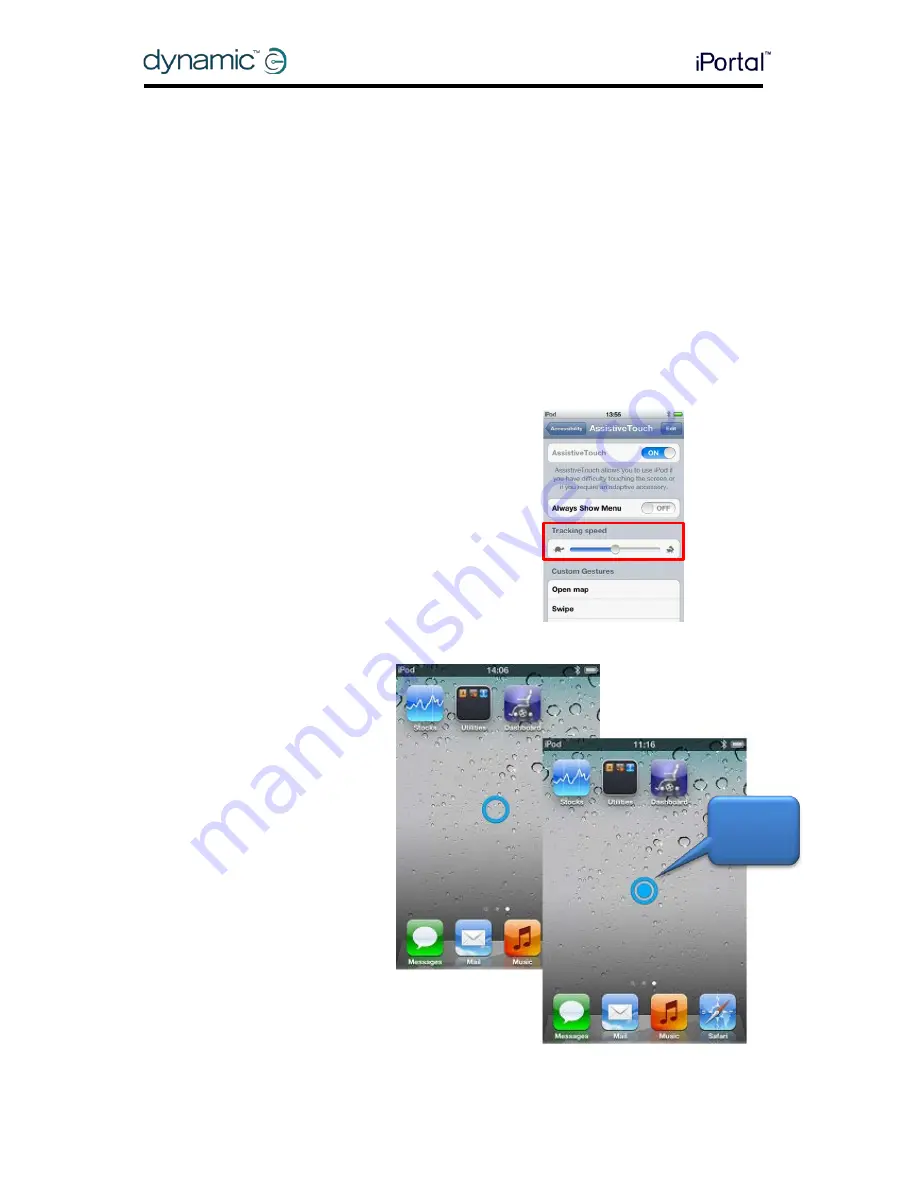
46
GBK52983 iPortal2 User Manual Issue 3
iPortal – Accessibility
6.2.2.3.
Moving the cursor with a Proximity Head Control
To move the cursor around the screen with the Proximity Head Control:
•
change from cursor-click mode to cursor-move mode by activating the
centre pad momentarily
•
move the cursor in the required direction by activating the centre, left or right
pads
•
the vertical direction of the cursor is toggled each time the centre pad is
activated. For example, if the cursor is moving up, briefly move your head
away from the centre pad and then back again to cause the cursor to move
in the down direction.
As long as you maintain activating the centre, left and right pads, the cursor will
continue to move. When you stop activating the pads for more than the timeout, the
mode will revert to cursor-click mode.
6.2.2.4.
Tracking speed
The speed at which the cursor moves around the
screen depends on the Tracking Speed setting. If the
speed of the cursor is not to your liking, then change
the Tracking Speed setting by selecting from the
Home page:
Settings → General → Accessibility → AssistiveTouch
Move the Tracking Speed slider to the desired cursor
speed – left is slowest, right is fastest.
6.2.2.5.
Tap / Select
To tap on, or select, an item,
AssistiveTouch simulates a
finger tap on the screen when
you are in cursor-click mode
(default) and when you
momentarily move the joystick
left (or activate the left pad on
the proximity head control).
To indicate a tap, the cursor
changes from a circle to a
circle within a circle.
To tap on an item, simply
position the cursor over the
item and, after a second, tap
on the item by moving the
joystick left momentarily.
Tap /
Select
Summary of Contents for iPortal2
Page 72: ......






























