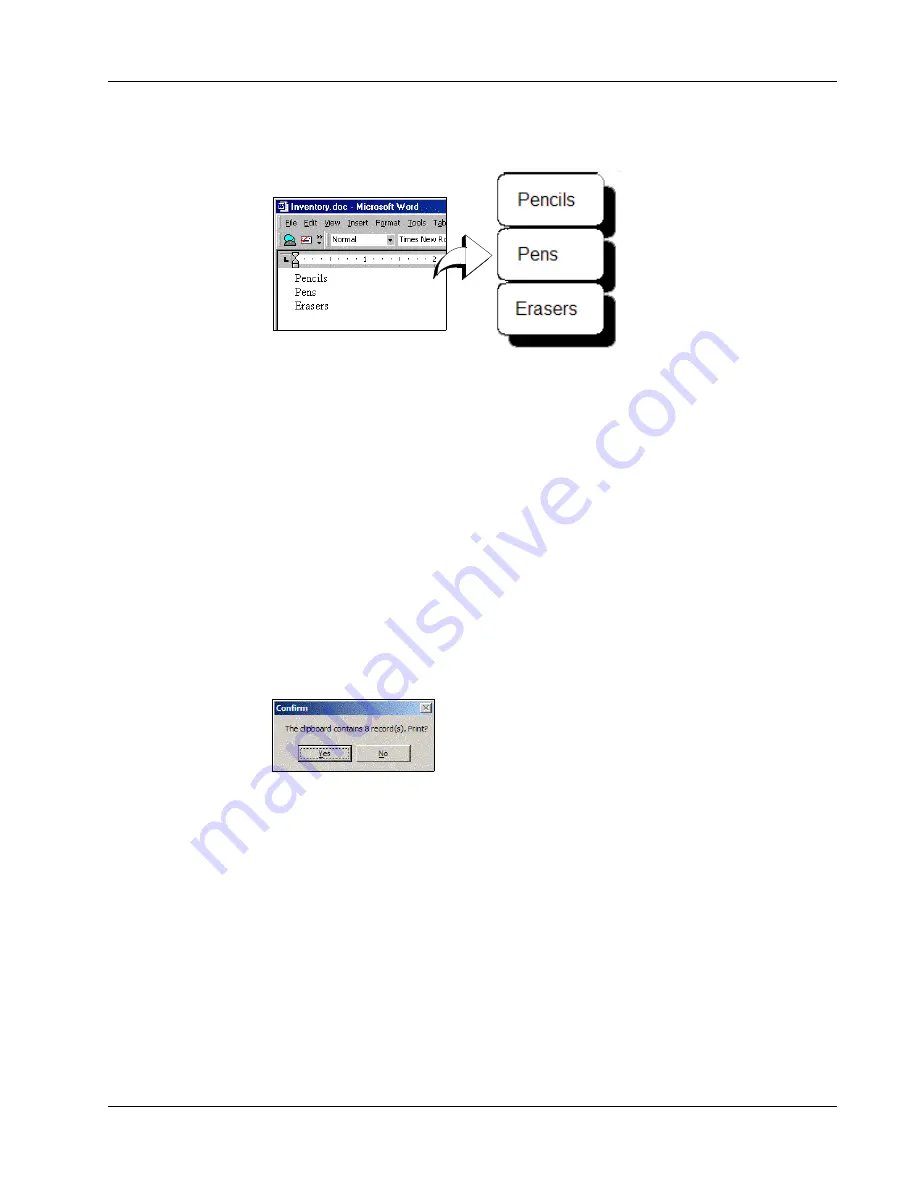
Printing Multiple Labels Using Smart Paste
21
However, the following three lines of text contain no blank lines. So, Smart Paste will print three
one-line labels.
Printing Multiple Labels Using Smart Paste
When you use Smart Paste to print multiple labels, the labels will be formatted using the font, size,
and style currently selected for the text or address object receiving the text. You can use Smart
Paste to print text from the clipboard or a file.
Printing from
the Clipboard
You can use Smart Paste to print labels using data copied to the clipboard.
To print multiple labels from the clipboard
1
Create a label as described in
Chapter 1, Getting Started
.
2
Make sure you have at least one text or address object on the label.
If using a text object for the paste, select
Function as Variable Text Object
on the Text
Settings dialog box.
3
Copy the text you wish to print as labels to the clipboard.
4
Select
Smart Paste
, and then
From Clipboard
from the
Edit
menu.
A dialog box appears telling you how many labels will be printed.
5
Click
Yes
. The labels begin printing.
Printing from
a File
You can use Smart Paste to print data saved in a CSV or text file.
To print multiple labels from a file
1
Save the data you wish to print as labels as a CSV or text file.
2
Create a label as described in
Chapter 1, Getting Started
.
3
Make sure you have at least one text or address object on the label.
If using a text object for the paste, select
Function as Variable Text Object
on the Text
Settings dialog box.
4
Select
Smart Paste
, and then
From File
from the
Edit
menu.
The File Open dialog box appears.
5
Navigate to and open the file you exported as CSV or text.














































