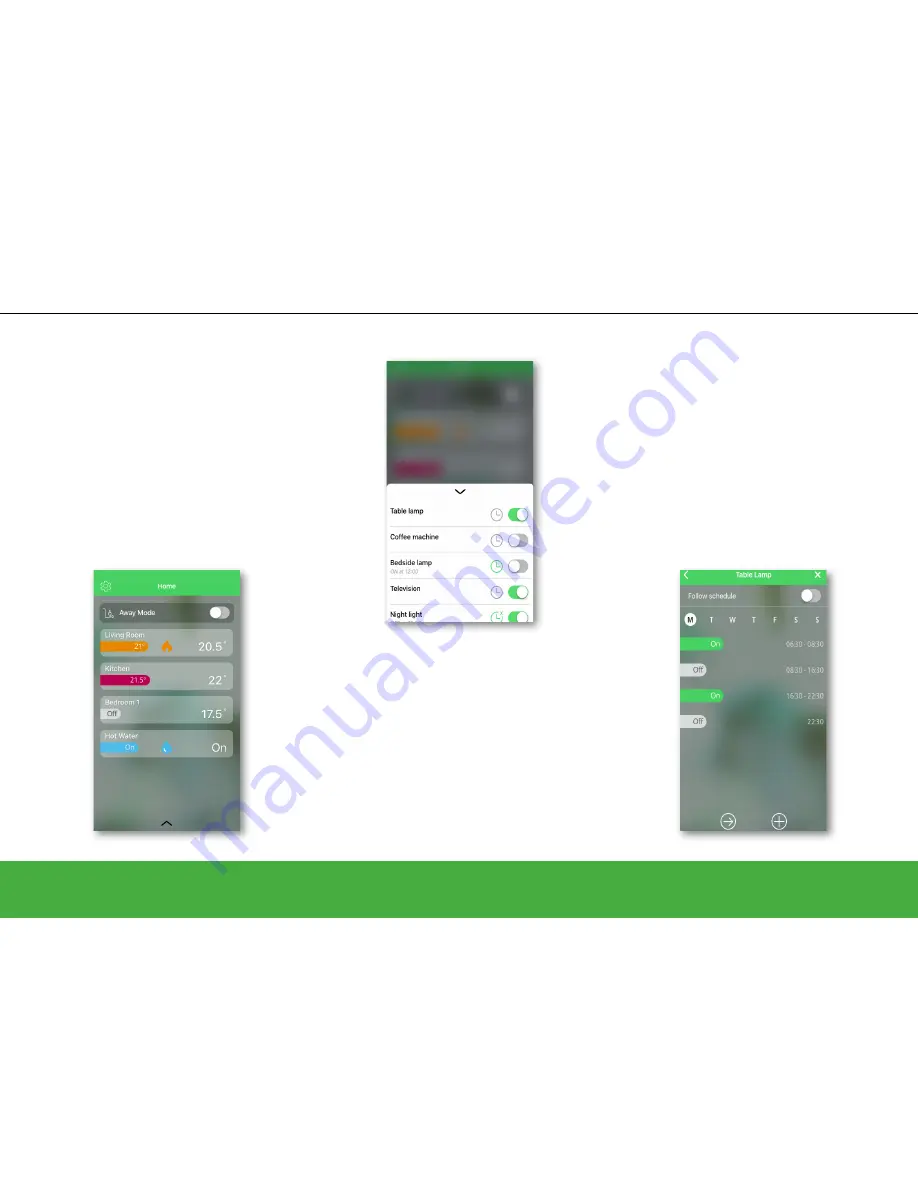
41/57
Scheduling the smart plug
From the Home screen of the
Wiser Heat app
,
tap the arrow at the bottom (shown below) to
display the menu (shown right) which contains
the status of all the smart plugs installed on the
system.
The Table lamp (shown right) shows a clock
icon and the toggle set to ON. The clock icon
is grey which indicates that the Table lamp is in
Manual Mode, i.e. it is not following a schedule.
The Coffee machine (shown above) shows
a clock icon and the toggle set to OFF. The
clock icon is grey which indicates that the
Coffee machine is in Manual Mode, i.e. it is not
following a schedule.
The Bedside lamp (shown above) shows a
clock icon and the toggle set to OFF. The clock
icon is green which indicates that the Bedside
lamp is in Auto Mode. i.e. it is following a
schedule and that despite the toggle being set
to OFF, the schedule is being respected. It will
stay OFF until the next scheduled event.
The Night light (shown left) shows a clock icon
with a small x on its face and the toggle set to
ON. The clock icon with the small x is green
which indicates that the Television is in Auto
Mode, i.e. it is following a schedule, but that it
has been temporarily overridden by manually
setting the toggle switch to ON. It will stay ON
until the next scheduled event at which point the
device will start following the schedule again.
Touching the clock icon (shown left) brings up
the schedule screen (shown below). Events are
time events that turn the smart plug either ON
or OFF. Up to eight events per day may be set.
Operate
Wiser Plug
Summary of Contents for Wiser
Page 1: ...The easier smarter heating system Multi zone heating made easy User guide Set up and control ...
Page 16: ...16 57 Control your heating I need to know how to ...
Page 30: ...30 57 Wiser Room Thermostat I need to know how to ...
Page 36: ...36 57 Wiser Radiator Thermostat I need to know how to ...






























