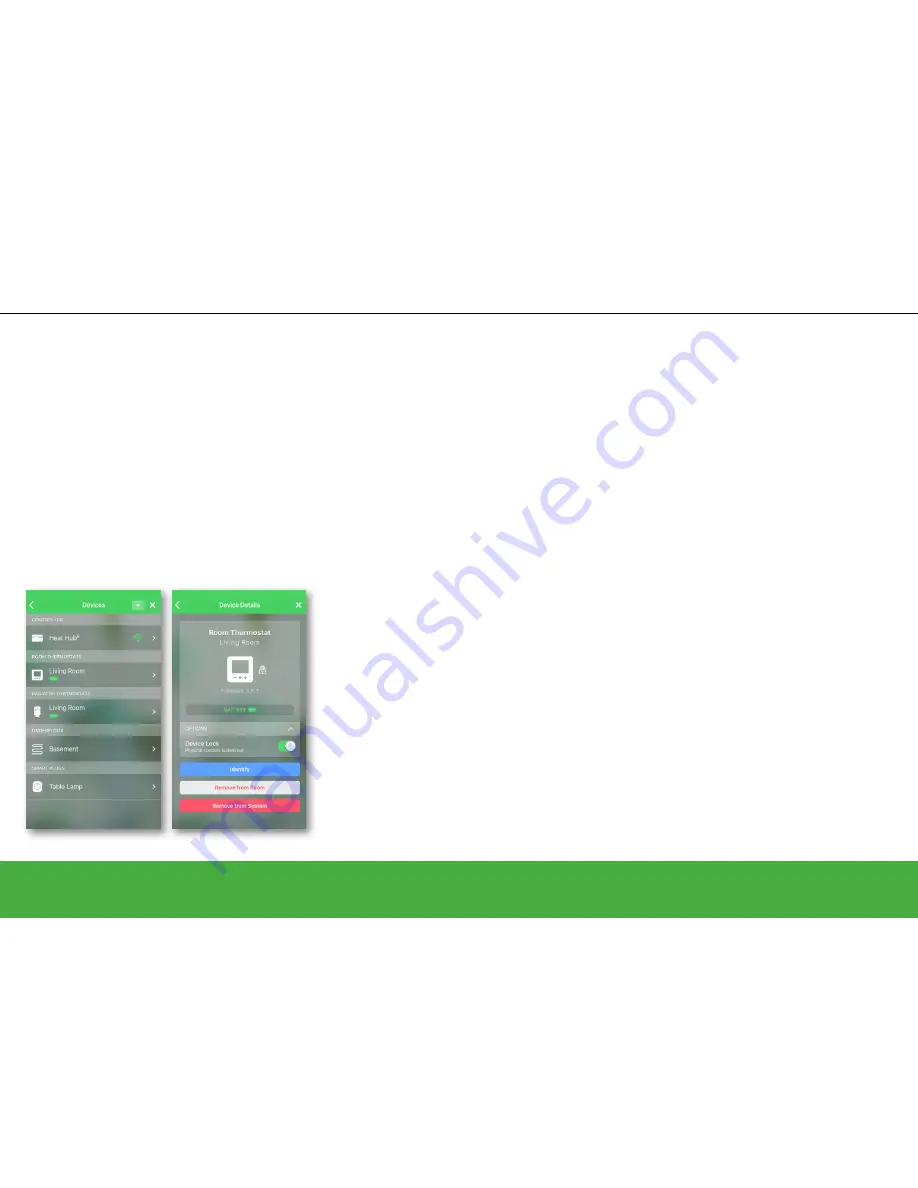
29/57
The Devices screen lists all devices sorted by
device type. To add a new device just tap on the
+ button in the top right corner.
For the Heat Hub
R
the Wi-Fi signal strength is
indicated on this screen. A ‘no signal’ state is
indicated by a red exclamation mark over the
Wi-Fi signal fan icon.
As for heating devices, if the RF signal to the
hub is lost, it will be indicated by a flashing red
triangle and the text ‘no signal’. As long as this
icon is not visible, a device has adequate signal
to the hub.
Tap on a device to view its details.
Control your heating
Operate
Devices
Identify device
This button allows you to identify a particular
device from among the others. When you tap
this button the LEDs on the radiator thermostat
start to blink and the room thermostat shows
the word identify. The identify feature is used
so you do not mix up radiator thermostats, or if
you move the radiator thermostats and need to
establish which device is which.
Note:
the room and the radiator thermostat
polls the Heat Hub
R
approximatively once a
minute, and therefore it may take this amount
of time for the a thermostat to receive a signal
from the Heat Hub
R
. This delay is done for
battery saving. The optimal way to use the
identify feature is to wake up the device first.
Remove from room
Tap this icon to remove a thermostat from a
room. Once you remove the device (thermostat)
from the room, you can see it under unallocated
on the Devices screen.
Remove from system
Tap this icon to remove a thermostat from the
system.
Firmware
This screen allows you to view the current
firmware version running on the device is visible
right below the device image. The last non-zero
digits of the firmware are required when calling
customer service.
Device Details
The Device Details screen allows you to
activate the Device Lock feature, identify a
device and remove a device from a room or the
system if desired. The example provided is for
a room thermostat, but all devices behave in a
similar manner.
Device Lock
Applying Device Lock stops unwanted
interference with hardware by disabling the
physical controls on devices such as room
thermostats or radiator thermostats from within
the app. This prevents small children from
changing the temperatures in your home by
playing with the thermostats.
When a room thermostat is locked, the display
will wake up when a button is touched so that
all information on the display can be read.
However, the buttons cannot be used to adjust
or boost the temperature. When a radiator
thermostat is locked, nothing will happen when
the cap is twisted in either the + or – direction.
Device Lock is switched ON and OFF from
the app by tapping on the toggle switch on the
Device Details screen as shown in the graphic.
When active, a pad lock will appear next to the
device icon on this screen.
Note
: while the Device Lock is active, it is still
possible to reset the device to factory settings.
Summary of Contents for Wiser
Page 1: ...The easier smarter heating system Multi zone heating made easy User guide Set up and control ...
Page 16: ...16 57 Control your heating I need to know how to ...
Page 30: ...30 57 Wiser Room Thermostat I need to know how to ...
Page 36: ...36 57 Wiser Radiator Thermostat I need to know how to ...






























