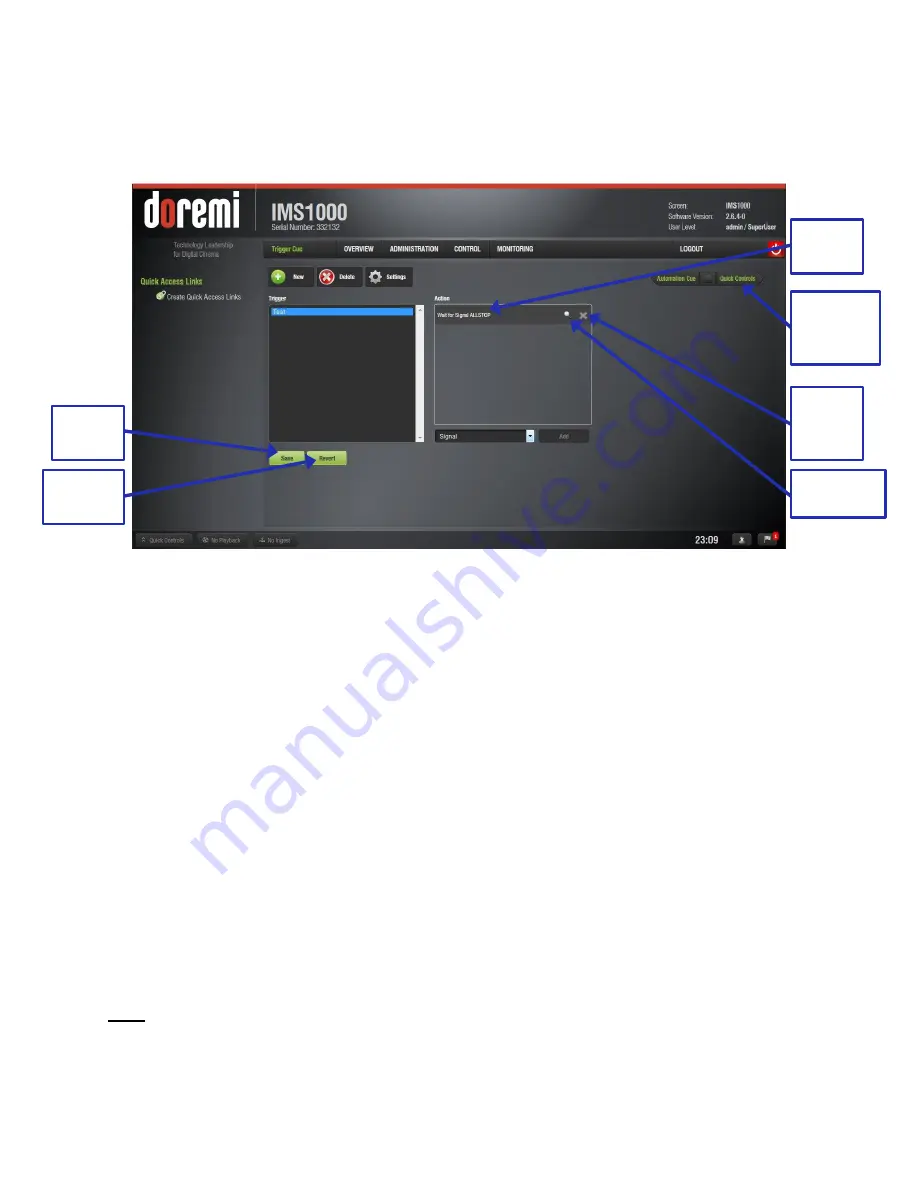
IMS.OM.002949.DRM
Page 135 of 310
Version 1.4
Doremi Labs
● Choose the driver from the drop-down menu.
● Choose the signal from the drop-down menu and the signal name will auto-populate.
● Click Ok when finished and the connected Signal event will appear in the right part of the
Editor tab (Figure 151).
Figure 151: Signal Added
12.6.5 Editing and Deleting the Event
To edit the event associated with the Trigger Cue, highlight it in the Trigger Cue Actions
window. Click on the Properties icon that appears to edit the event (Figure 151).
To delete the action associate with the Trigger Cue, highlight it in the Trigger Cue Actions
window. Click on the X that appears to delete the event (Figure 151).
12.6.6 Trigger Cue Saving
● Repeat the Trigger Cue creation operation for all Trigger Cues that are created and click
the Save button (Figure 151). Clicking the Revert button before saving will cause the
unsaved information to be lost (Figure 151).
● The user will be asked for a password to be able to perform the operation. SuperUser
privileges are necessary to confirm the changes. If the user is already logged in with
SuperUser privileges, the password confirmation window will not appear.
● Enter the appropriate password and click the Ok button.
● The Trigger Cues will now be available within CineLister, so that the user can include
them in a Show Playlist.
Note:
The saving operation will not only save the Trigger Cues, but also the Macro Automation
Cues.
Signal
Added
Save
Button
Revert
Button
Delete
Event
Button
Properties
Icon
Quick
Controls
Tab






























