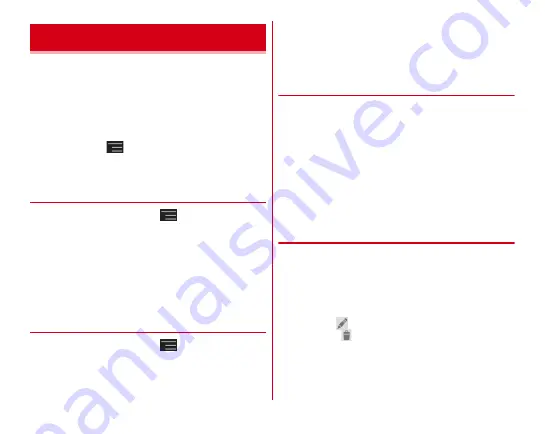
Applications
158
You can manage your schedule synchronizing the calendar of
Google account etc.
1
From the Application menu, [Calendar]
■
Main operations in the Calendar screen
Switching display unit :
Tap year and month at the upper left
screen
→
[Day]/[Week]/[Month]/[Agenda]
Setting a calendar :
→
[Settings]
→
[General settings]
→
Set required items
◆
Managing calendars to be
synchronized/displayed
1
On the calendar screen,
→
[Calendars to
display]
・
Registered account names or account calendar names
appear.
→
P117
2
Mark an account name or account calendar
name
→
[Calendars to sync]
→
Mark a calendar
to synchronize
→
[OK]
◆
Registering a schedule
1
On the calendar screen,
→
[New event]
・
If the calendar is not synchronized yet, a screen to add
an account appears. Add an account if required.
・
Alternatively, touch and hold day or hour (for Month
view, tap date and then touch and hold the time)
→
Tap
[New event].
2
Set required items
→
[DONE]
❖
When the notification time is reached
Notification is made according to the setting. You can check
schedule or set snooze in the following steps.
1
Open the Notification panel
2
Perform required operations
Checking event :
Tap notification
A detailed information screen appears. You can edit or
delete events.
Snoozing notifications :
[Snooze]
Schedule is notified again in 5 minutes.
◆
Checking a schedule
You can view the details of events registered in Calendar.
1
Tap an event in the calendar screen
・
On the month display screen, tap the day then tap the
target event.
■
Main operations in the Calendar detailed screen
Editing event :
→
Edit event details
→
[DONE]
Deleting event :
→
[OK]
Calendar
Summary of Contents for F-02E Arrows X
Page 1: ...F 02E INSTRUCTION MANUAL 13 2...
Page 204: ...Appendix Index 202 z 1Seg 140...
















































