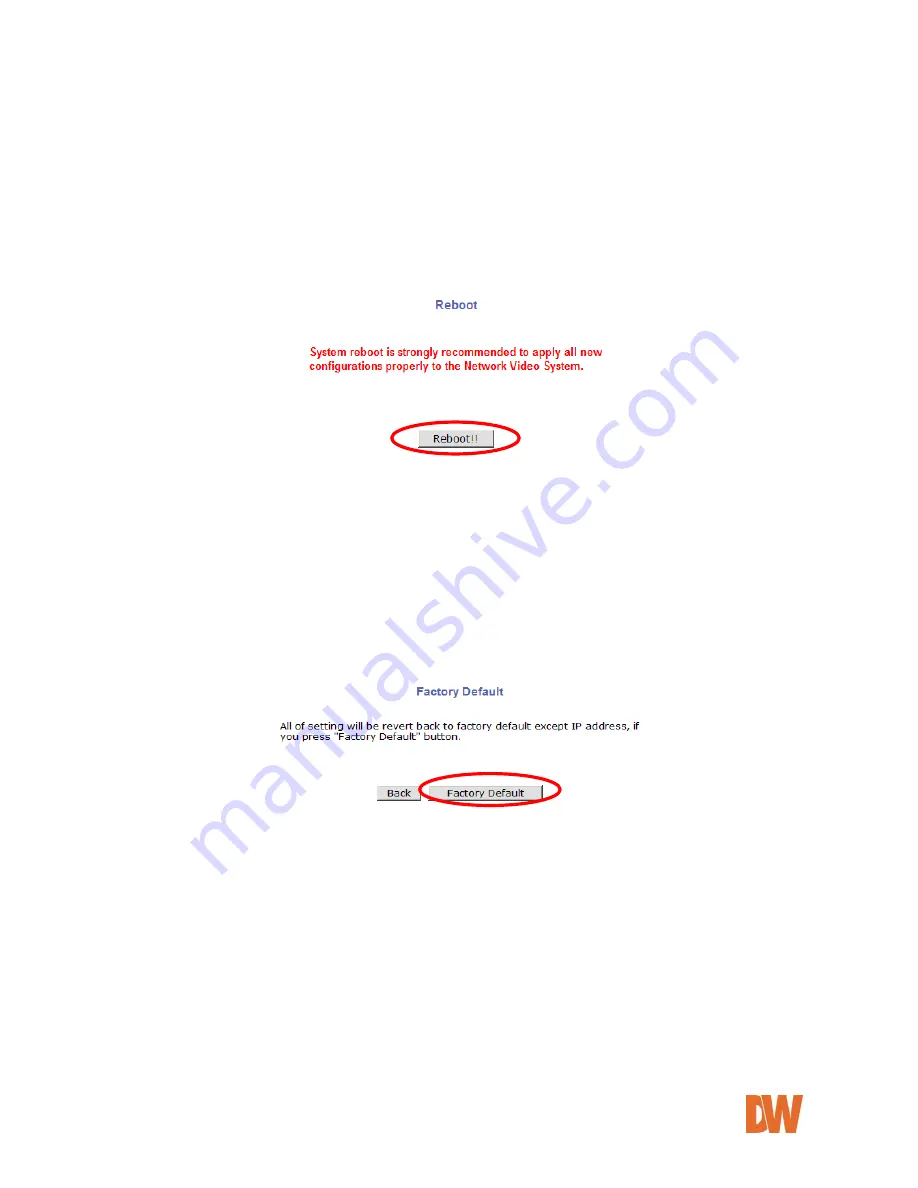
DW-CP04 Manual
01Manual_CP04_05172013
69
11.3. Reboot
It is recommended to reboot the system after making changes and saving the configuration. To reboot, click
“Reboot"
on Utilities menu. A confirmation screen will be displayed as shown Click “
Save Configuration”
button, otherwise click
“Back”
button to cancel the rebooting.
The second confirmation screen will be shown. Thi
s will confirm to close the Compressor’s web viewer page.
Click
“OK”
button to close the web browser and reboot right away. If you click
“Cancel”
, the web browser is
still open, but you will not be able to access the
Compressor
Server until the rebooting is finished.
11.4. Factory Default
When selected, the Compressor will return to factory default conditions for all settings and configurations
except Network configuration. Click
“Factory Default”
in the Utilities menu. A confirmation screen will be
displayed. Click
“Factory Default”
to return the Compressor to its factory settings, or
“Back”
to cancel. The
second confirmation screen will appear. Click
“OK”
to restore the factory default condition right away. If you
click
“Cancel”
, web browser will go back to the previous screen without any changes made.



















