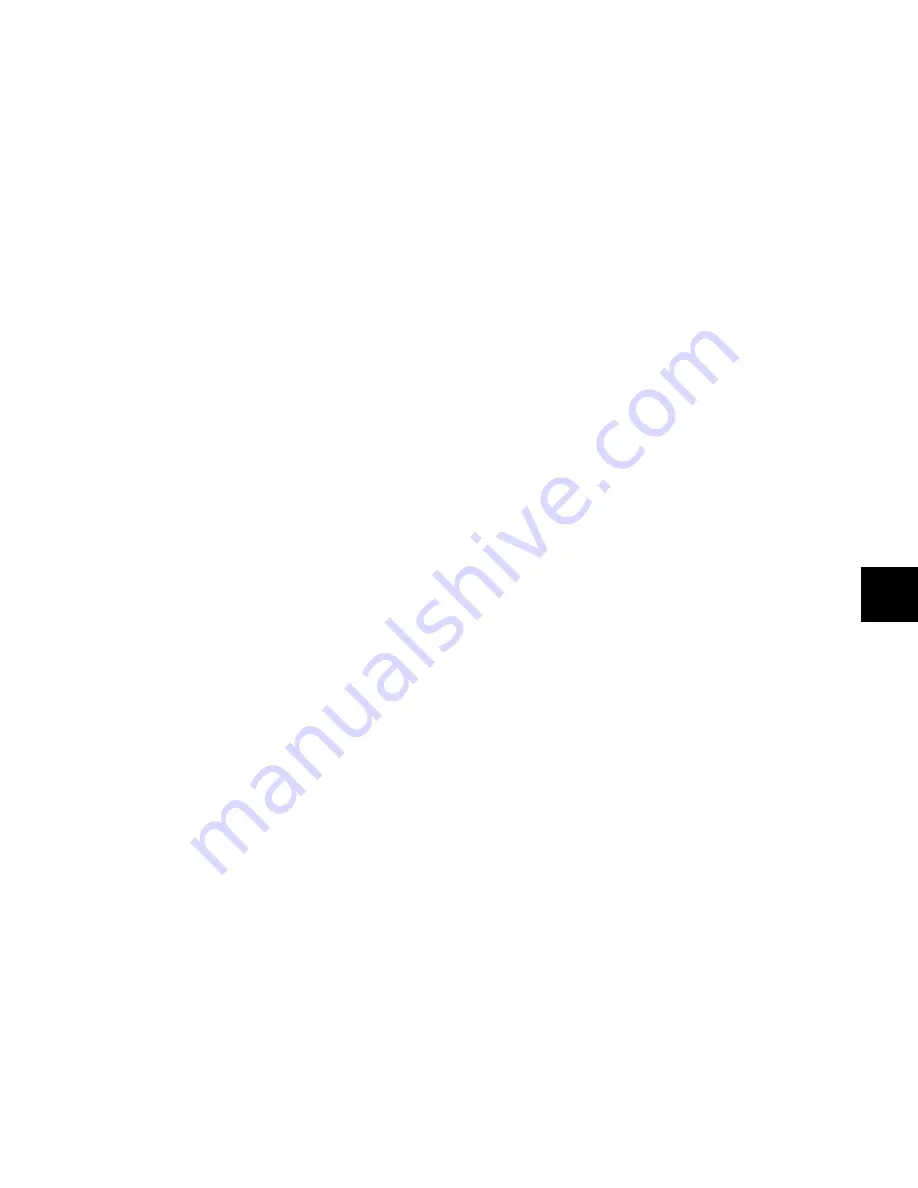
Chapter 11: Operating Modes
97
To toggle a send or plug-in active/inactive:
1
Press the Make Inactive Sends switch or the Make Inactive
Inserts switch to enter the corresponding Make Inactive
mode. The first two insert or send positions will show on the
encoder displays.
2
To display and edit other insert positions, press the Page Up
or Page Down switches on the channel where you want to
make the assignment.
3
Press the Bypass/Mute/Pre switch on the appropriate en-
coder to deactivate or reactivate the insert or send assignment.
Inactive assignments are shown with an inverted text display.
4
Repeat steps 2–3 to modify other send or insert assignments.
5
Press the flashing Make Inactive switch to exit Inactive
mode.
To toggle a track inactive/active:
1
Press any of the Make Inactive switches.
2
Press channel strip Select buttons to deactivate or reactivate
the corresponding tracks.
3
Press the flashing Make Inactive switch to exit Inactive
mode.
Selecting a Track
You can select tracks in Pro Tools directly from D-Command.
In Select mode, Select switches can follow latching or
non-latching behavior. For details on setting the latch mode
for the Select switch, see “Display of Hidden Tracks in Custom
Faders” on page 25.
To select a track from D-Command:
1
Make sure the Select/Focus switch mode is set to Select.
2
Press the channel Select switch for the track you want to se-
lect.
To select a range of tracks:
1
Press the Select switch on the channel at the start of the
range you want to select.
2
Hold Shift and press the Select switch on channel at the end
range you want to select.
All tracks between the first channel and last channel (inclu-
sive) are selected.
To select or deselect multiple, non-contiguous tracks, do one of
the following:
If the Select Switch Latch Mode is set to latch, press addi-
tional Select switches.
– or –
Hold Control (Windows) or Command (Mac) and press the
Select switches on multiple channels.
Focusing a Track
You can focus any track in a session in the Focus Channel sec-
tion, and the Dynamics and EQ sections of D-Command. Fo-
cusing a track also makes it available for use with the Custom
Fader Plug-in mode. (See “Plug-In Mode” on page 104.)
To focus a track in the Focus Channel section from D-Command:
1
Make sure the Select/Focus switch mode is set to Focus.
2
Press the channel Select switch for the track you want to fo-
cus.
To focus a track on the Focus Channel section while staying in
Select mode:
Hold Start+Shift (Windows) or Shift (Mac) and
press the channel Select switch for the track you want to focus.
To focus a track on the Focus Channel section from Pro Tools:
1
Make sure the Target Track from Application preference is
set to Yes. For details on this preference, see “Target Track from
Application” on page 26.
2
On-screen in Pro Tools, click the plug-in state plate, send
window, panner window, or mic pre pane for the track you
want to focus.
To focus a specific track number:
1
Do one of the following;
• Press the Go To switch on D-Command.
– or –
• Choose Operations > Scroll to Track Number in
Pro Tools.
2
Enter the track position number for the track and press En-
ter.
To nudge the track focus left or right by one channel:
Hold Control (Windows) or Command (Mac) and press the
Nudge Left or Nudge Right switch.
To bank the track focus left or right by eight channels:
Hold Control (Windows) or Command (Mac) and press the
Bank Left or Bank Right switch.
Summary of Contents for D-Command
Page 1: ...D Command Version 7 3 ...
Page 4: ......
Page 7: ...Part I Introduction ...
Page 8: ......
Page 19: ...Part II Installation ...
Page 20: ......
Page 35: ...Part III Reference ...
Page 36: ......
Page 72: ...D Command Guide 66 ...
Page 90: ...D Command Guide 84 ...
Page 124: ...D Command Guide 118 ...
Page 128: ...D Command Guide 122 ...
Page 134: ...D Command Guide 128 ...
Page 135: ......






























