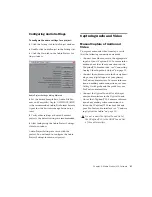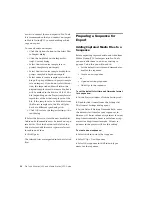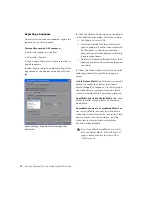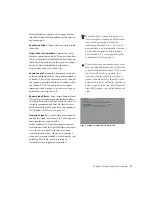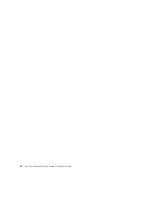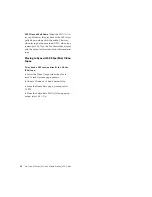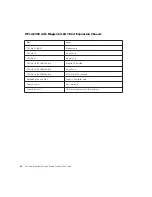Chapter 4: Media Station|V10 Software
41
14
Select Clip > New Audio Track to add audio
tracks to the sequence. This will leave the origi-
nal audio tracks in place to compare synchroni-
zation. Add a new track for each channel of
audio you want to add.
15
To the left of the Timeline, turn off the orig-
inal tracks by clicking the yellow speakers in the
Track Enable button. The speaker icons for the
new tracks will turn on (yellow).
16
Disable the original audio tracks (gray) and
enable the new tracks (purple), by clicking the
correct audio track buttons (A1–A24).
17
Drag the mix audio clip from the Bin to the
Source Monitor. New Track buttons for the
source appear to the left of the Track buttons for
the Timeline.
18
Click and drag from the first Source Track
button to the track button for the first new au-
dio track. The Source Track button will move
next to the Timeline track button indicating
that the track is the destination for the track of
the source material. Repeat this step for all
source tracks.
19
Click in the Source Monitor and press the
Home key to move the cursor to the beginning
of the clip, or place the cursor beneath the
Source Monitor on the frame where you want
the clip to start. Enable Caps Lock to hear audio
as you scrub or nudge.
20
Click in the Timeline to place the cursor
where you would like the clip to start in the se-
quence, or press the Home key to move the cur-
sor to the beginning of the sequence.
21
Click the Clear Both Marks button to remove
in and out points if present.
22
Click the Overwrite button to lay the audio
into the Timeline.
23
Select the Fast Menu from the lower left
hand corner of the Timeline and select Audio
Data > Energy Plot to display audio waveforms
in the Timeline. Verify that the new audio tracks
appear synchronized with the originals.
24
Press the Home key to move the cursor to the
beginning of the sequence and press the Space-
bar to play the sequence. The new audio should
be synchronized with the video.
Importing and Synchronizing an
AAF Audio Sequence
To deliver an un-mixed AAF sequence, use
Media Station|V10 to verify that the exported
sequence is synchronized with the original pic-
ture.
When exporting the AAF sequence from
Pro Tools, consolidate audio files to the OMFI
MediaFiles folder on the drive you are using to
store audio for Media Station|V10.
To import an AAF sequence exported from
Pro Tools into Media Station|V10:
1
Select the Bin where you would like to import
the sequence.
2
Select File > Import, and select AAF Files in the
Files of Type pull-down menu.
Track Enable buttons
Clear Both Marks button