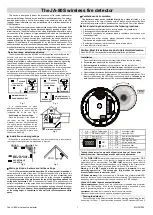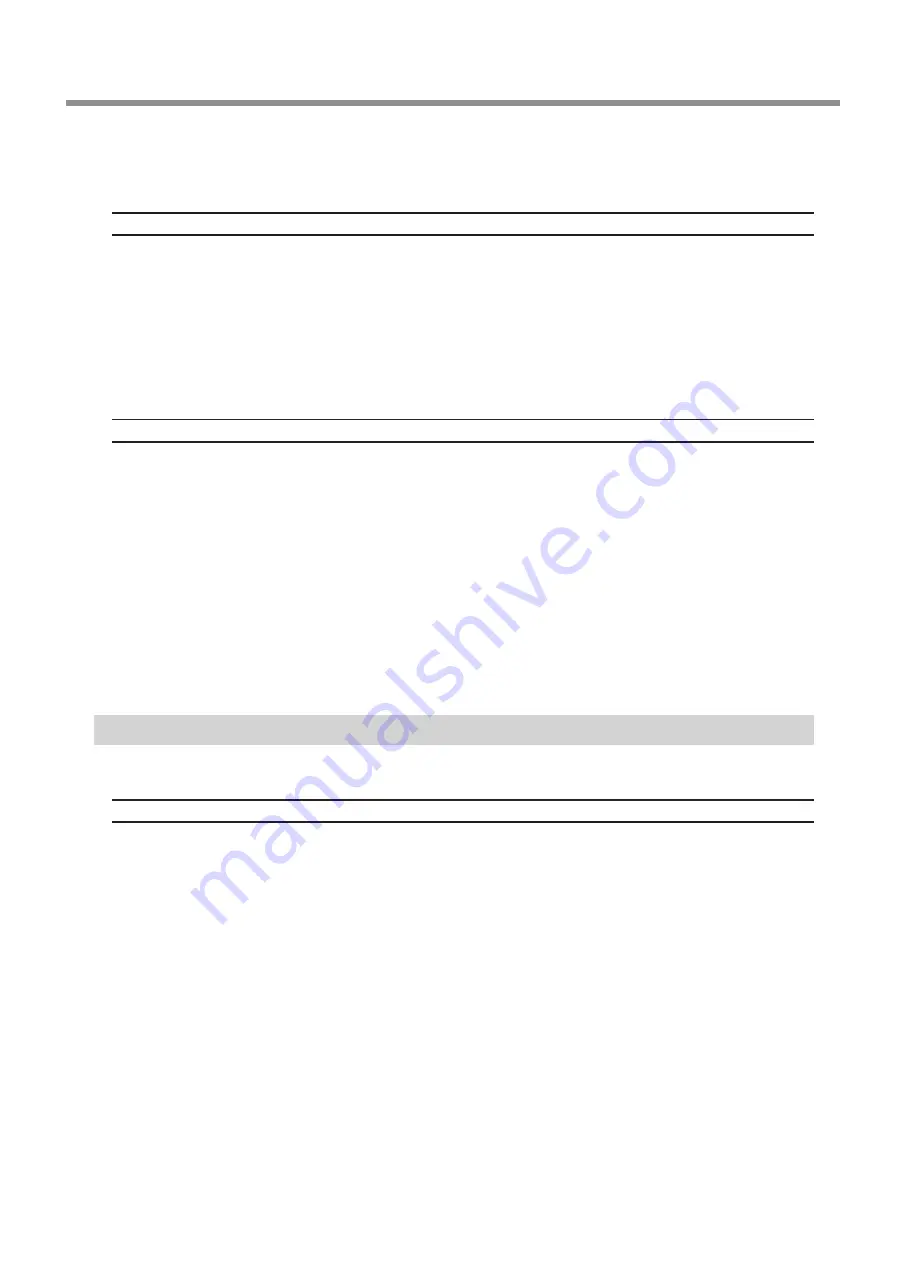
What to Do If…
48
Chapter 4 Read This Chapter Whenever You Face a Problem. (FAQ)
11. Uninstall the driver. Carry out the steps from step 3 on page 48 “Uninstalling the Driver (Windows 8.1/10)” to uninstall
the driver.
12. Reinstall the driver again following "Setup Guide" ("Installing the Software") or
P. 44, "To Install Driver Separately"
.
Windows 7 (procedure A)
1. Connect the machine to the computer with the USB cable and turn on the machine.
2. From the [Start] menu, click [Devices and Printers].
3. Check that the model you are using is displayed under "Unspecified."
4. Right-click the icon of the model you are using, and then click [Troubleshooting].
5. When a screen is displayed with the message "Install a driver for this device," click [Apply this fix].
6. If a message is displayed asking you to "Set as default printer," click [Skip this fix].
7. When the message "Troubleshooting has completed" is displayed, click [Close the troubleshooter].
If the printer icon for the machine you are using is displayed under "Printer," the driver has been successfully installed.
If you could not solve your problem by following this procedure, perform the procedure under "Windows 7 (procedure B)."
Windows 7 (procedure B)
1. If [Found New Hardware] appears, click [Close] to close it.
2. Click the [Start] menu, then right-click [Computer]. Click [Properties].
3. Click [Device Manager]. The [User Account Control] appears, click [Continue]. [Device Manager] appears.
4. Click [Show hidden devices] from the [View] menu.
5. In the list, find [Other devices] , then double-click it. Under the selected item, click the name of the model you are using
or [Unknown device].
6. Go to the [Action] menu, and click [Uninstall].
7. In the "Confirm Device Uninstall" window, select [Delete the driver software for this device.], then click [OK]. Close [Device
Manager].
8. Detach the USB cable from the computer, and then restart Windows.
9. Uninstall the driver. Carry out the steps from step 3 on page 49“Uninstalling the Driver (Windows 7)” to uninstall the driver.
10. Reinstall the driver again according to the procedure in Setup Guide" ("Installing the Software") or
.
Uninstalling the Driver
When uninstalling the driver, perform following operation.
Windows 8.1/10
*If the driver is uninstalled without following the procedure given below, there is a possibility that it might not be able to
be re-installed.
1. Turn off the machine and remove the cable connecting the machine to the computer.
2. Log on to Windows as “Administrator.”
3. Click [Desktop].
4. Right-click the [Start] button, and then click [Control Panel].
5. then click [Uninstall a program].
6. Select the driver of the machine to remove by clicking it, and then click [Uninstall].If the [User Account Control] window
appears, click [Allow].
7. The following removal confirmation message will appear. Click [Yes].
8. Click [Start] and then click [Desktop].
9. Open Explorer, and then open the drive and folder containing the driver. (*)
10. Double-click "SETUP64.EXE" (64-bit version) or "SETUP.EXE" (32-bit version).
11. If the [User Account Control] window appears, click [Allow]. The setup program for the driver starts.
12. Click [Uninstall]. Select the machine to remove and click [Start].
13. If it is necessary to restart your computer, a window prompting you to restart will appear. Click [Yes].
14. After the computer has restarted, open the Control Panel again, and click [View devices and printers].
Summary of Contents for DWX-4
Page 53: ...R6 171006 FA01214...