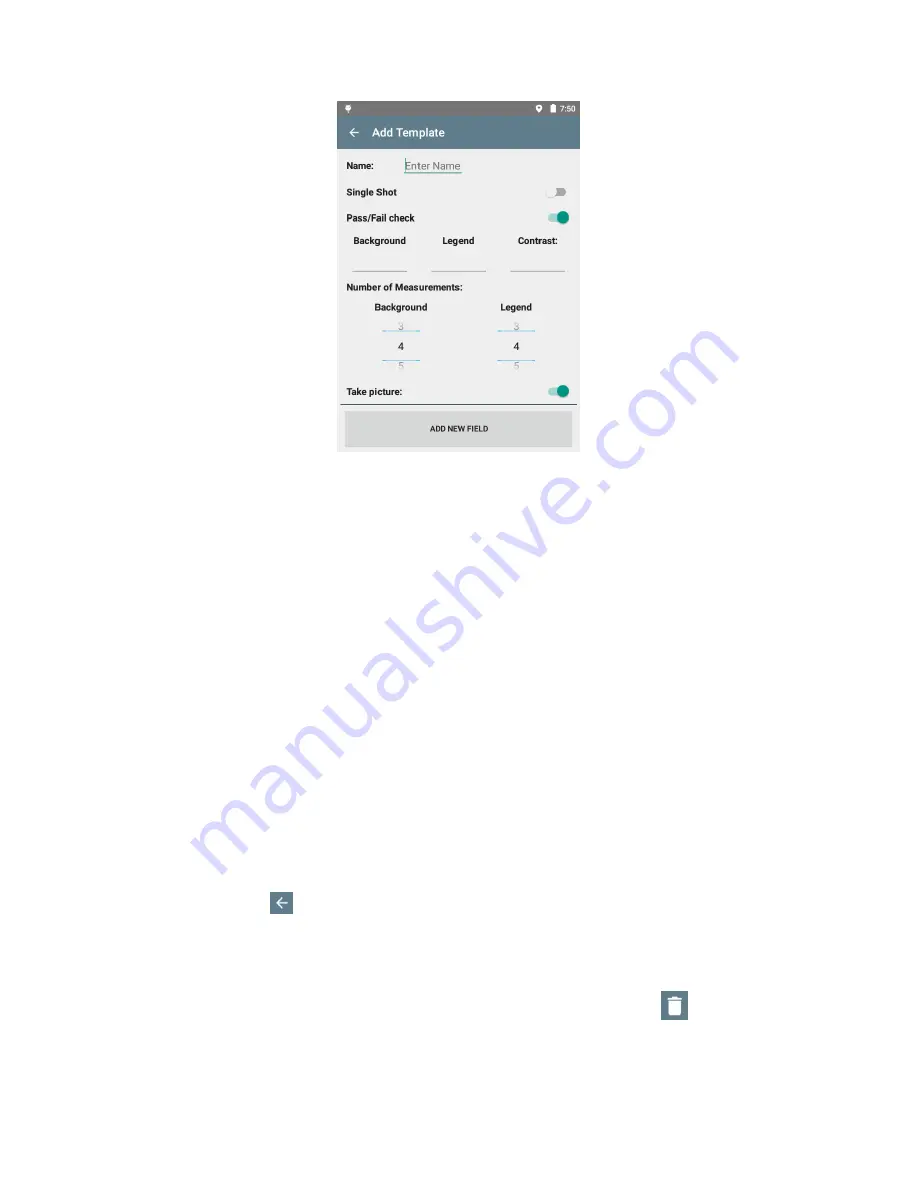
RetroSign GRX User Manual / December 2017
26
DELTA
•
Enter a relevant template name and type it at the top of the screen
under ‘Name’.
•
Then, design the new template by defining these elements:
-
Should it be a
single
or multiple measurements?
Note: if ‘Single Shot’ is activated some of the below options are disabled.
-
Should the
pass/fail check
be activated? If yes, remember to insert the desired
performance value(s) for background, legend, and/or
contrast. Type ‘0’ or leave the field
blank if a performance check for one of these is not needed.
-
How
many measurements
(of background and legend) should been taken? Use the
swipe up / down functionality to select the relevant number (0-10).
-
Should a
photo
be included in the measurement? Press ‘Take Picture’? (Optional
feature).
-
Which
data fields
should be linked to the template? Press ‘Add new field’ and select the
type of field you want to add from the drop-down menu (press the arrow on the screen for
the list to unfold
– see screen shot below). Customized fields can be added by selecting
‘Add new field’ from the list and then typing in the name of your own data field. Finish
adding fields by pressing ‘Add’.
Any changes made to the template are automatically stored. Once you have completed designing the
new template, press
to return the template list.
4) Delete a template
Delete a template by first tapping on the relevant template name and then pressing
and ‘OK’.
The template is now deleted.
Summary of Contents for RetroSign GRX-1
Page 4: ...RetroSign GRX User Manual December 2017 4 DELTA...
Page 5: ...RetroSign GRX User Manual December 2017 5 DELTA...
Page 6: ...RetroSign GRX User Manual December 2017 6 DELTA...
Page 44: ...RetroSign GRX User Manual December 2017 44 DELTA Inspection page 1...
Page 45: ...RetroSign GRX User Manual December 2017 45 DELTA Inspection page 2...
Page 46: ...RetroSign GRX User Manual December 2017 46 DELTA Inspection page 3...
Page 51: ...RetroSign GRX User Manual December 2017 51 DELTA Vertical view Google Earth file...






























