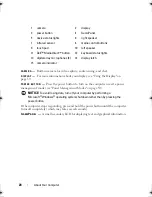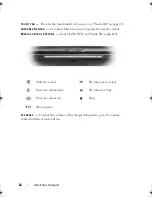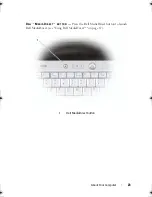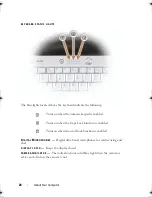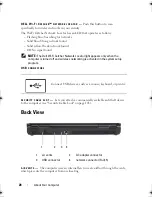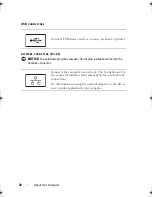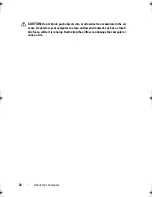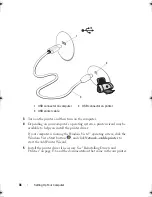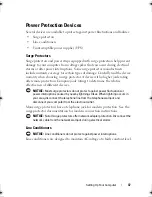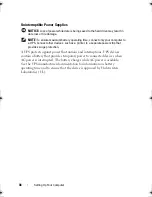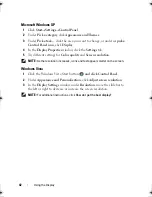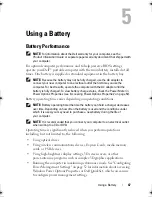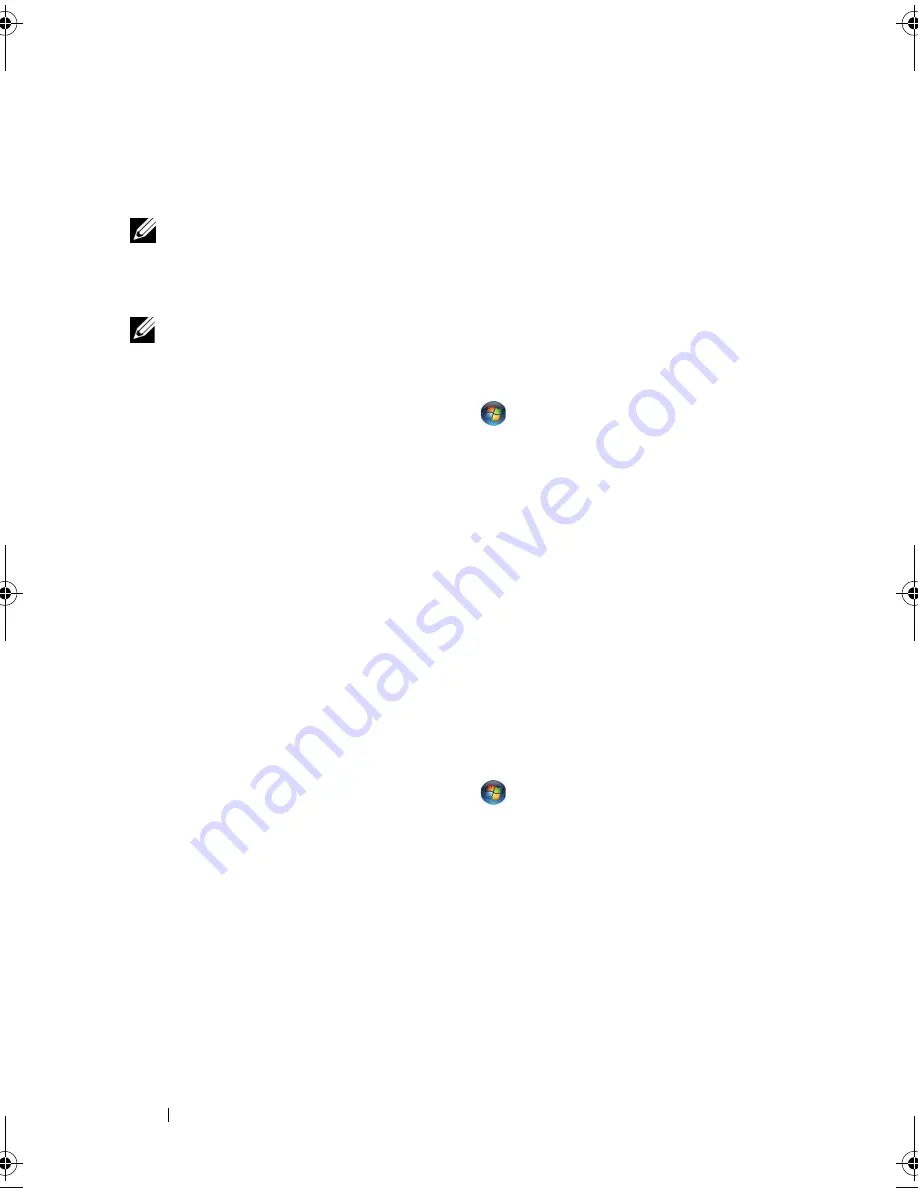
34
Setting Up Your Computer
If you do not have an ISP icon on your desktop or if you want to set up an
Internet connection with a different ISP, perform the steps in the following
section that corresponds to the operating system your computer is using.
NOTE:
If you are having problems connecting to the Internet, see "E-Mail and
Internet Problems" on page 114. If you cannot connect to the Internet but have
successfully connected in the past, the ISP might have a service outage. Contact
your ISP to check the service status, or try connecting again later.
NOTE:
Have your ISP information ready. If you do not have an ISP, the
Connect to
the Internet
wizard can help you get one.
1
Save and close any open files, and exit any open programs.
2
Click the Windows Vista Start button
, and click
Control Panel
3
Under
Network and Internet,
click
Connect to the Internet
.
The
Connect to the Internet
window appears.
4
Click
Wireless
to configure your WLAN/WWAN card to connect to the
Internet.
5
Follow the instructions on the screen and use the setup information
provided by your ISP to complete the setup.
Transferring Information to a New Computer
You can use your operating system "wizards" to help you transfer files and
other data from one computer to another—for example, from an
old
computer to a
new
computer. For instructions, see the following section that
corresponds to the operating system that your computer is running.
1
Click the Windows Vista Start button
, and then click
Transfer files
and settings
→
Start Windows Easy Transfer.
2
In the
User Account Control
dialog box, click
Continue
.
3
Click
Start a new transfer
or
Continue a transfer in progress
.
Follow the instructions provided on the screen by the Windows Easy Transfer
wizard.
book.book Page 34 Monday, April 14, 2008 4:23 PM
Summary of Contents for XPS M1730
Page 1: ...w w w d e l l c o m s u p p o r t d e l l c o m Dell XPS M1730 Owner s Manual Model PP06XA ...
Page 12: ...12 Contents ...
Page 18: ...18 Finding Information ...
Page 19: ...About Your Computer 19 About Your Computer Front View 1 13 2 4 8 7 10 5 9 3 11 14 12 6 15 ...
Page 46: ...46 Using the Keyboard ...
Page 54: ...54 Using a Battery ...
Page 102: ...102 Setting Up and Using Networks ...
Page 148: ...148 Troubleshooting ...
Page 162: ...162 Adding and Replacing Parts ...
Page 184: ...184 Appendix ...
Page 208: ...208 Index ...