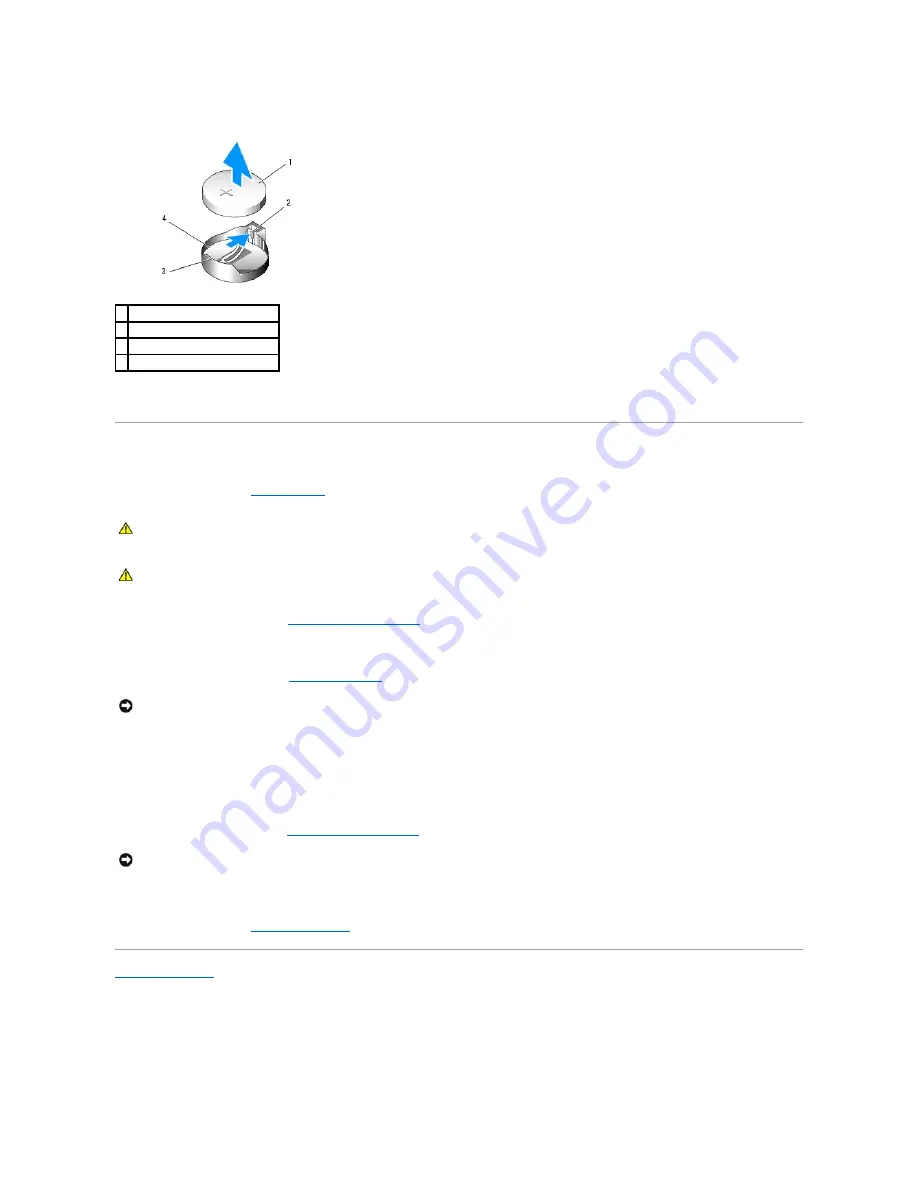
6.
While supporting the battery connector, press the battery tab away from the positive side of the connector and pry the battery up out of the securing
tabs at the negative side of the connector.
7.
Properly dispose of the old battery. For more information, see your
Product Information Guide
.
Replacing the Battery
1.
Follow the procedures in
Before You Begin
.
2.
Remove the computer cover (see
Removing the Computer Cover
).
3.
Locate the battery socket.
4.
Remove the existing battery. See
Removing the Battery
.
5.
Support the battery connector by pressing down firmly on the positive side of the connector.
6.
Hold the battery with the "+" facing up, and slide it under the securing tabs at the positive side of the connector.
7.
Press the battery straight down into the connector until it snaps into place.
8.
Replace the computer cover (see
Replacing the Computer Cover
).
9.
Connect your computer and devices to electrical outlets, and turn them on.
10.
Enter system setup (see
Entering System Setup
) and restore the settings that you recorded when you removed the existing battery.
Back to Contents Page
1 system battery
2 battery socket tab
3 positive side of battery connector
4 battery socket
CAUTION:
Your computer is heavy (it has an approximate minimum weight of 55 lbs) and can be difficult to maneuver. Seek assistance before
attempting to lift, move, or tilt it; this computer requires a two-man lift. Always lift correctly to avoid injury; avoid bending over while lifting. See
your
Product Information Guide
for other important safety information.
CAUTION:
The computer stand should be installed at all times to ensure maximum system stability. Failure to install the stand could result in the
computer tipping over, potentially resulting in bodily injury or damage to the computer.
NOTICE:
To avoid damage to the battery connector, you must firmly support the connector while replacing the battery.
NOTICE:
To connect a network cable, first plug the cable into the network device and then plug it into the computer.
Summary of Contents for Precision Workstation 690
Page 161: ...Back to Contents Page ...






























