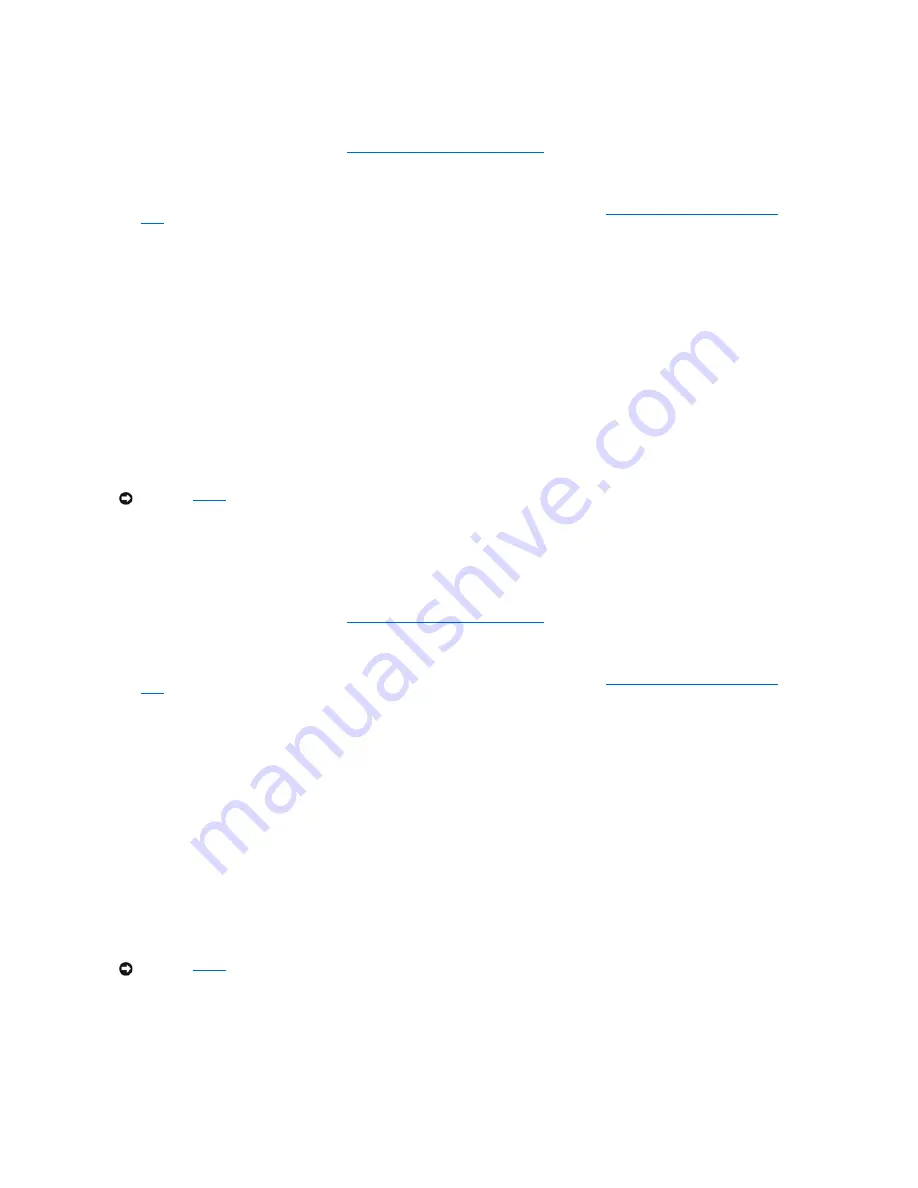
Migrating to a RAID Level 1 Configuration
1.
Set your computer to RAID-enabled mode (see
Setting Your Computer to RAID-Enabled Mode
).
2.
Click the
Start
button and point to
All Programs
®
Intel(R) Matrix Storage Manager
®
Intel Matrix Storage Console
to launch the Intel Storage Utility.
If you do not see an
Actions
menu option, you have not yet set your computer to RAID-enabled mode (see
Setting Your Computer to RAID-Enabled
Mode
).
3.
On the
Actions
menu, click
Create RAID Volume From Existing Hard Drive
to launch the Migration Wizard.
4.
Click
Next
on the first Migration Wizard screen.
5.
Enter a RAID volume name or accept the default.
6.
From the drop-down box, select
RAID 1
as the RAID level
.
Select the hard drive that you want to use as your source hard drive (it should be the hard drive containing the data or operating system files that you
want to keep on the RAID volume).
7.
On the
Select Source Hard Drive
screen, double-click the hard drive from which you want to migrate, and click
Next
.
8.
On the
Select Member Hard Drive
screen, double-click the hard drive to select the member drive that you want to act as the mirror in the configuration,
and click
Next
.
9.
On the
Specify Volume Size
screen, select the volume size you want, and click
Next
.
10.
Click
Finish
to start migrating, or click
Back
to make changes. You can use your computer normally during migration process.
Migrating to a RAID Level 5 Configuration
1.
Set your computer to RAID-enabled mode (see
Setting Your Computer to RAID-Enabled Mode
).
2.
Click the
Start
button and point to
All Programs
®
Intel(R) Matrix Storage Manager
®
Intel Matrix Storage Console
to launch the Intel Storage Utility.
If you do not see an
Actions
menu option, you have not yet set your computer to RAID-enabled mode (see
Setting Your Computer to RAID-Enabled
Mode
).
3.
On the
Actions
menu, click
Create RAID Volume From Existing Hard Drive
to launch the Migration Wizard.
4.
Click
Next
on the first Migration Wizard screen.
5.
Enter a RAID volume name or accept the default.
6.
From the drop-down box, select
RAID 5
as the RAID level
.
Select the hard drive that you want to use as your source hard drive (it should be the hard drive containing the data or operating system files that you
want to keep on the RAID volume).
7.
On the
Select Source Hard Drive
screen, double-click the hard drive from which you want to migrate, and click
Next
.
8.
On the
Select Member Hard Drive
screen, double-click the two or three drives to select the member drives that you want to use in the configuration,
and click
Next
.
9.
On the
Specify Volume Size
screen, select the volume size you want, and click
Next
.
10.
Click
Finish
to start migrating, or click
Back
to make changes. You can use your computer normally during migration process.
Creating a Spare Hard Drive
NOTICE:
In
step 10
, all data contained on the member drive will be removed.
NOTICE:
In
step 10
, all data contained on the member drive will be removed.






























