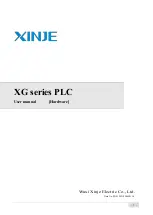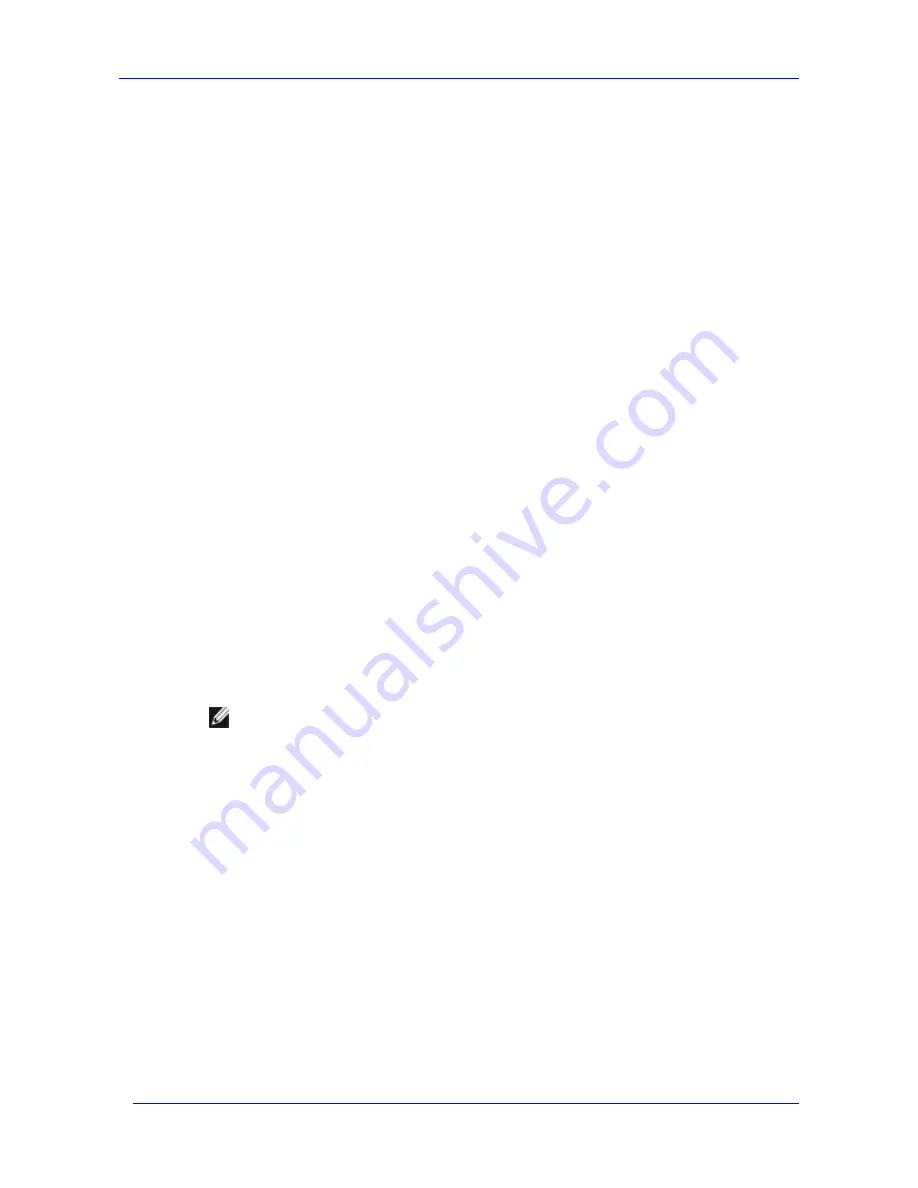
Moving Exchange Files to a NAS System
Feature Pack Deployment Guide
44
Sharing a Folder by Using Windows Explorer
If you prefer to use Windows Explorer to share a folder to host Exchange databases and
transaction logs, create an SMB share. Assign the required Full Control permissions for the
share. Then assign the same permissions for the underlying folder. If you create a share by
using Windows Explorer, its properties can only be updated by using Windows Explorer. For
information about sharing resources in Windows Explorer, see Help and Support Center for
Microsoft Windows Server 2003.
You can use Windows Explorer to assign permissions to a share and folder that you have
created for Exchange by using the Web UI. However, the Web UI only supports Full Control
permissions. If you update share properties in the Web UI, only Full Control permissions are
supported and displayed; when you save the updated properties for the Exchange share,
the displayed permissions replace all other permissions assigned to the share and to the
underlying folder.
Moving the Files
After creating SMB shares to host the Exchange files on the destination Windows Storage
Server computer and assigning the required permissions, use one of the two remote storage tools
for Exchange — either the Remote Storage Wizard or the WSSExchMove.exe command-line
tool — to move the files.
Both tools must be run locally on the Exchange server. The Remote Storage Wizard is run from
Exchange System Manager by choosing the Remote Storage Manager task for the current
Exchange storage group. WSSExchMove.exe can be run from any command prompt on the
Exchange server and can be used to perform a scripted move. For a full comparison of the tools,
see “Choosing a Remote Storage Tool,” earlier in this chapter.
This section presents basic procedures that you can use to perform a full move in order to move
databases and transaction logs for an Exchange storage group to a Windows Storage Server
computer. For a full description of the features of each tool and the methods for using the tools,
see Help for Remote Storage Tools for Exchange, in %ProgramFiles%\Windows Storage
Server\Exchange\RemoteStorage.chm on the Exchange server.
For help in troubleshooting problems with the remote storage tools, see Chapter 5,
“Troubleshooting.”
Note
To use either of the remote storage tools, you must be logged on to the local
Exchange server as an Exchange administrator.
Guidelines for Moving Files
When moving databases and transaction logs to a Windows Storage Server computer, use the
following guidelines:
You must create the Exchange storage group and all of its stores on the local Exchange
server before moving the storage group. For information about creating storage groups in
Exchange 2003, see Help for Exchange System Manager.
To minimize service interruptions from the Exchange databases, schedule the move outside
normal business hours, when e-mail traffic is low. Moving an Exchange database requires
dismounting the store and then remounting it after the files are moved. Depending upon the
size of files being moved, this might require a significant amount of time.
To script a move, use WSSExchMove.exe. The script must be run locally on the Exchange
server. Only one instance of WSSExchMove.exe should be run at a time on the Exchange
server.
Summary of Contents for PowerVault 770N
Page 6: ...Contents Feature Pack Deployment Guide 6 ...
Page 10: ...Introduction Feature Pack Deployment Guide 10 ...
Page 36: ...Installing the Feature Pack Feature Pack Deployment Guide 36 ...
Page 56: ...Applications and Exchange Tools Feature Pack Deployment Guide 56 ...
Page 62: ...Feature Pack Deployment Guide 62 ...
Page 70: ...Detailed Report Log File Feature Pack Deployment Guide 70 ...