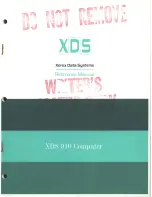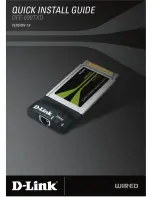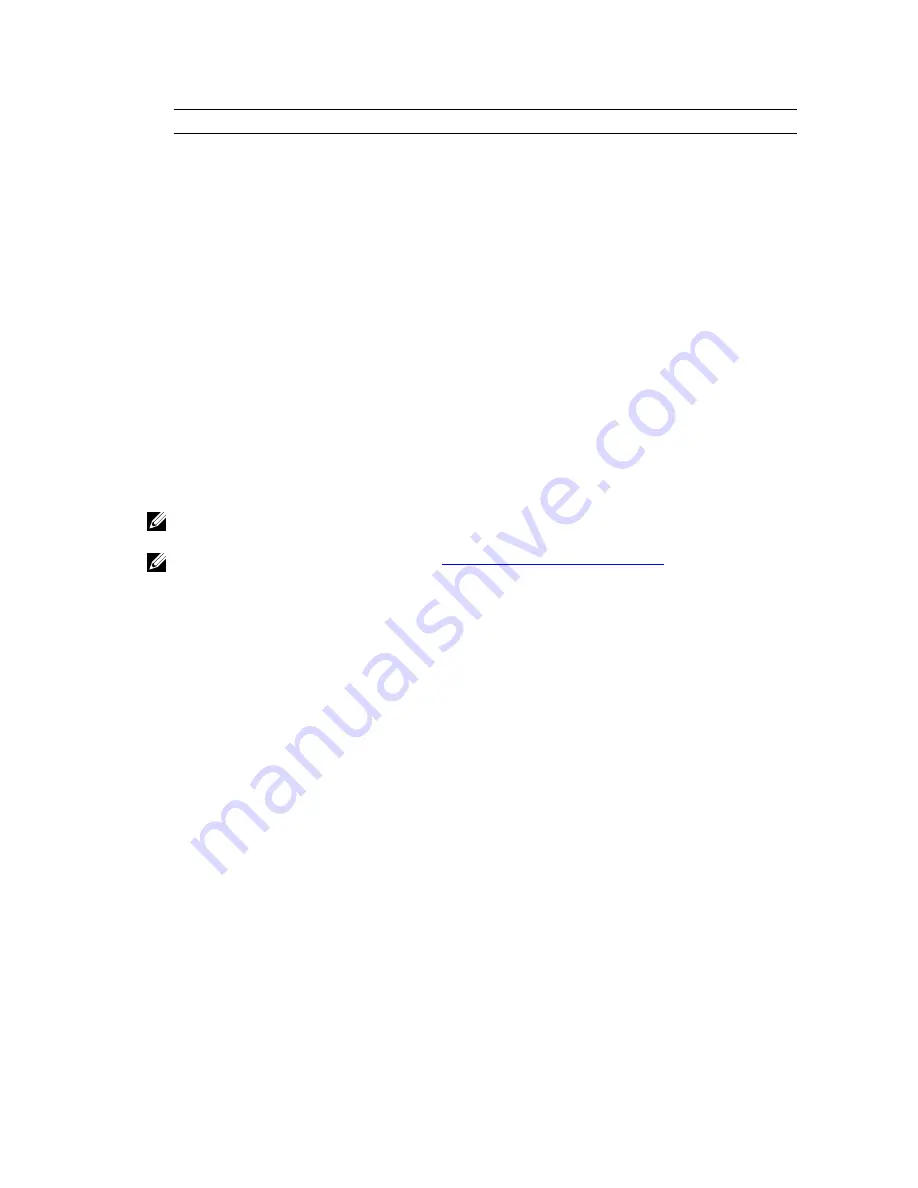
Parameter
Description
Read Policy
Read-Ahead
enables the read-ahead feature for the virtual disk. You can set
the parameter to
Read-Ahead
,
No-Read-Ahead
, or
Adaptive-Read-Ahead
.
The default is
Adaptive-Read-Ahead
.
Read-Ahead
specifies that the controller uses
Read-Ahead
for the current
virtual disk.
Read-Ahead
capability allows the controller to read sequentially
ahead of requested data and store the additional data in the cache memory,
anticipating that the data is required soon.
No-Read-Ahead
specifies that the controller does not use read ahead for the
current virtual disk.
Adaptive-Read-Ahead
specifies that the controller begins using
Read-Ahead
if the two most recent disk accesses occurred in sequential sectors. If all read
requests are random, the algorithm reverts to
No-Read-Ahead
; however, all
requests are still evaluated for possible sequential operation.
Virtual Disk Management
Creating Virtual Disks
NOTE: Combining SAS and SATA disk drives within a virtual disk is not supported. Also, combining
disk drives and SSDs within a virtual disk is not supported.
NOTE: To create secured virtual disks, see
Security Key And RAID Management
.
Perform the following steps to create a virtual disk:
1.
During host system bootup, press <Ctrl><R> after the BIOS screen is displayed.
The
Virtual Disk Management
screen is displayed. If there is more than one controller, the main
menu screen is displayed. Select a controller, and press <Enter>. The
Virtual Disk Management
screen is displayed for the selected controller.
2.
Use the arrow keys to highlight
PERC H730P Adapter
or
Disk Group #
.
3.
Press <F2>.
A list of available actions is displayed.
4.
Select
Create New VD
and press <Enter>.
The
Create New VD
screen is displayed. The cursor is on the
RAID Level
option. When adding a
virtual disk to a Disk Group, the
Add VD in Disk Group
screen is displayed. Skip to step 11 to change
the basic settings of the virtual disk.
5.
Press <Enter> to display the possible RAID levels.
6.
Press the down-arrow key to select a RAID level and press <Enter>.
7.
When creating a spanned virtual disk (RAID 50 or 60), enter the number of physical disks per span in
the
PD per Span
field and press <Enter>.
8.
Press <Tab> to move the cursor to the list of physical disks.
9.
Use the arrow key to highlight a physical disk and press the spacebar, <Alt> , or <Enter> to select the
disk.
10.
Select additional disks, if required.
11.
Press <Tab> to move the cursor to the
Basic Settings
box.
44
Summary of Contents for PowerEdge H730P
Page 9: ...Contacting Dell 101 Documentation Feedback 101 Locating Your System Service Tag 101 ...
Page 10: ...10 ...
Page 14: ...14 ...
Page 32: ...11 backplane jumper cable connector on the backplane 32 ...
Page 38: ...38 ...
Page 70: ...70 ...
Page 84: ...Figure 5 Disk Carrier LED Indicators 1 activity LED 2 status LED 84 ...
Page 100: ...100 ...