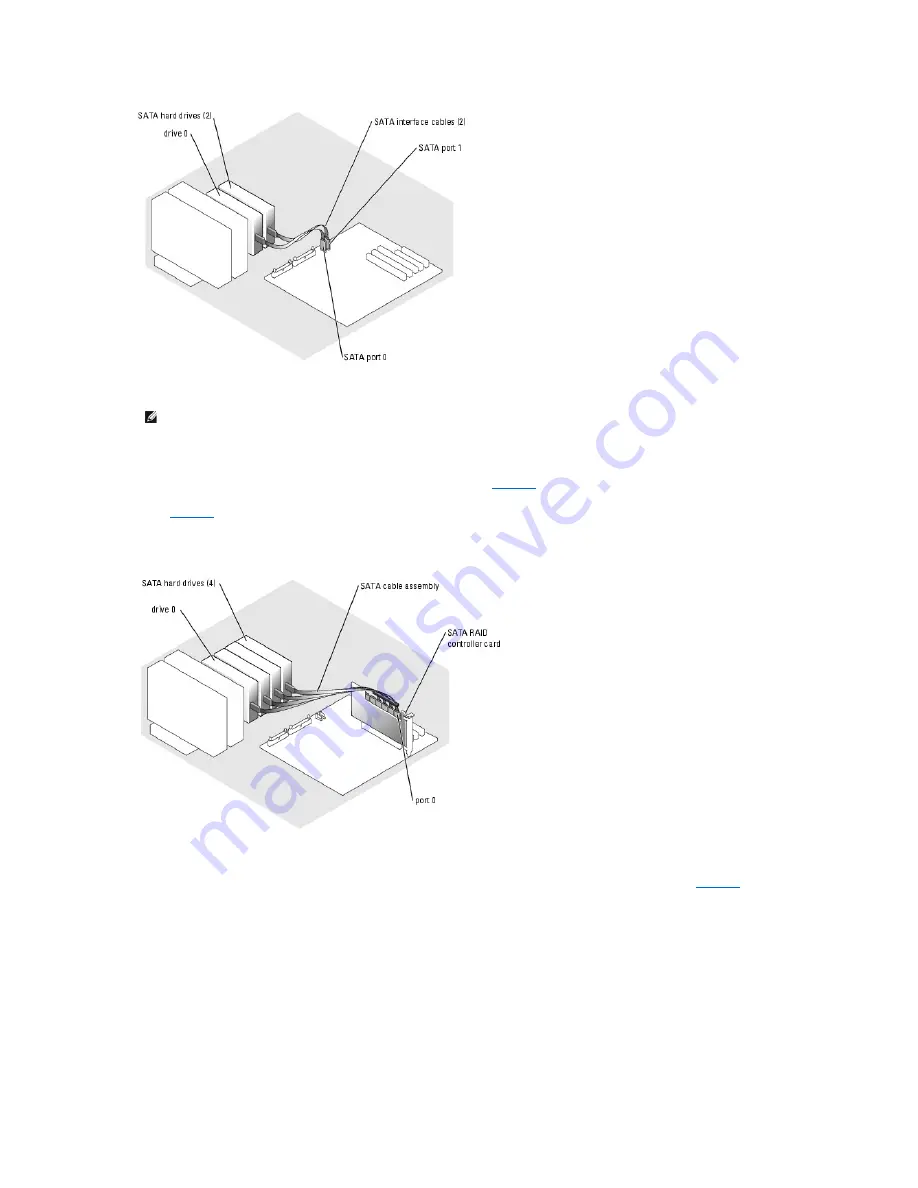
If you are installing up to four SATA hard drives:
a.
Install a SATA RAID controller card in a 64-bit/66-MHz expansion slot. See
to identify the expansion slots.
b.
Connect the SATA cable assembly to port 0 through port 3 on the SATA RAID controller card and to drive 0 through drive 3, respectively. See
Figure 7-8. Connecting Four Drives to a SATA RAID Controller Card
.
Figure 7-9. Cabling Four SCSI Hard Drives to the SCSI Controller Card
NOTE:
The integrated drive controller on the system board can support only two SATA hard drives. If you are installing three or four SATA hard
drives, you must connect the drives to a SATA RAID controller card in a RAID or non-RAID configuration.
















































