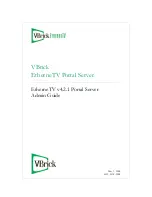www.euro.dell.com
(Europe only)
www.dell.com/la
(Latin American countries)
www.dell.ca
(Canada only)
l
Anonymous file transfer protocol (FTP)
ftp.dell.com/
Log in as
user:anonymous
, and use your e-mail address as your password.
l
Electronic Support Service
[email protected] (Asian/Pacific countries only)
support.jp.dell.com
(Japan only)
support.euro.dell.com
(Europe only)
l
Electronic Quote Service
[email protected] (Asian/Pacific countries only)
[email protected] (Canada only)
l
Electronic Information Service
AutoTech Service
Dell's automated technical support service
—
AutoTech
—
provides recorded answers to the questions most frequently asked by Dell customers about their
portable and desktop computer systems.
When you call AutoTech, use your touch-tone telephone to select the subjects that correspond to your questions.
The AutoTech service is available 24 hours a day, 7 days a week. You can also access this service through the technical support service. See the contact
information for your region.
Automated Order-Status Service