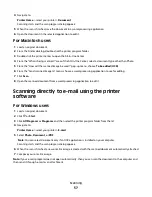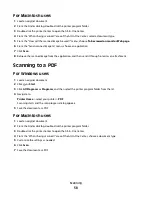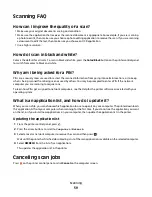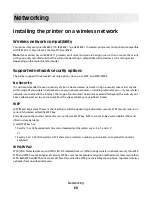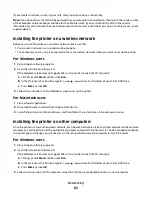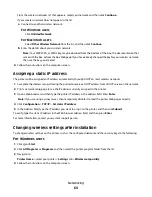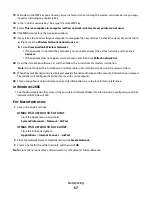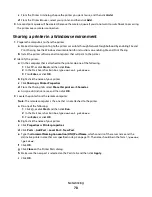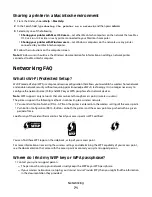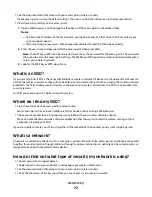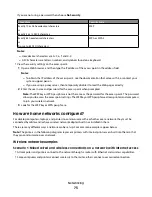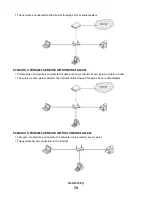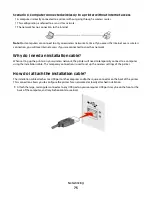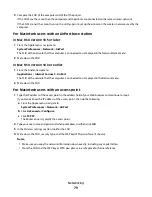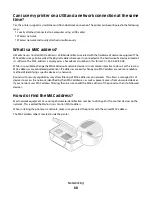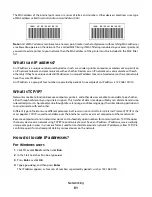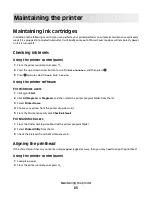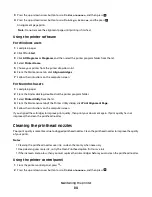c
From the Printer List dialog, choose the printer you want to use, and then click
Add
.
d
From the Printer Browser, select your printer, and then click
Add
.
3
A second print queue will be created. Remove the wireless queue if you do not want to switch back to accessing
the printer over a wireless connection.
Sharing a printer in a Windows environment
1
Prepare the computers to share the printer:
a
Make all computers printing to the printer accessible through Network Neighborhood by enabling File and
Print Sharing. See the Windows documentation for instructions on enabling File and Print Sharing.
b
Install the printer software on all computers that will print to the printer.
2
Identify the printer:
a
On the computer that is attached to the printer, do one of the following:
1
Click
, or click
Start
and then click
Run
.
2
In the Start Search or Run box, type
control printers
.
3
Press
Enter
, or click
OK
.
b
Right-click the name of your printer.
c
Click
Sharing
or
Printer Properties
.
d
From the Sharing tab, select
Share this printer
or
Shared as
.
e
Assign a distinctive name, and then click
OK
.
3
Locate the printer from the remote computer:
Note:
The remote computer is the one that is not attached to the printer.
a
Do one of the following:
1
Click
, or click
Start
and then click
Run
.
2
In the Start Search or Run box, type
control printers
.
3
Press
Enter
, or click
OK
.
b
Right-click the name of your printer.
c
Click
Properties
or
Printer properties
.
d
Click
Ports
>
Add Port
>
Local Port
>
New Port
.
e
Type the
Universal Naming Convention (UNC) Port Name
, which consists of the server name and the
distinctive printer name that was specified in step 2 on page 70. The name should be in the form
\\server
\printer
.
f
Click
OK
.
g
Click
Close
on the Printer Ports dialog.
h
Make sure the new port is selected on the Ports tab, and then click
Apply
.
i
Click
OK
.
Networking
70