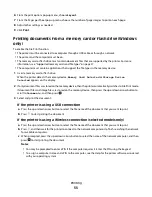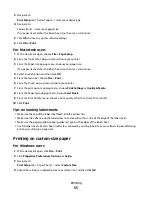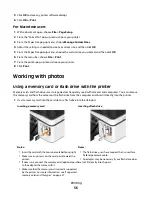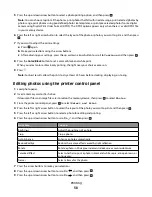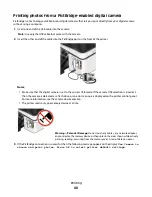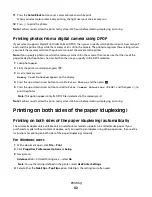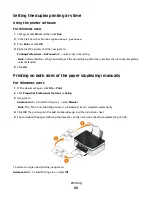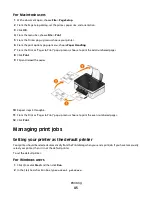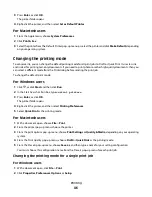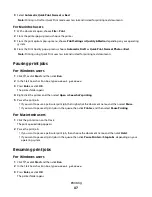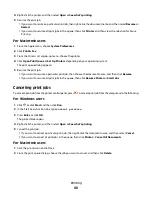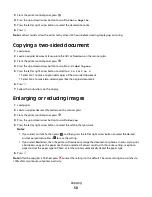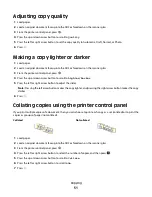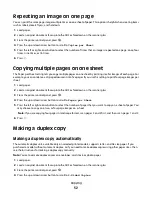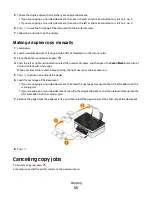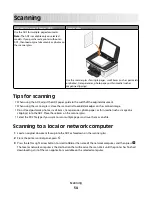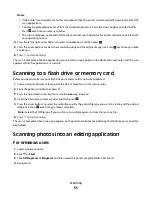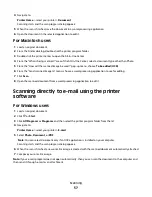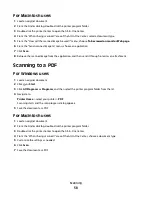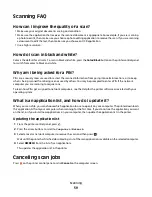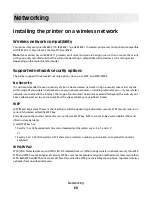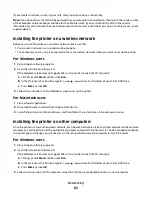3
Select
Automatic
,
Quick Print
,
Normal
, or
Best
.
Note:
Printing in Draft or Quick Print mode uses less ink and is ideal for printing text documents.
For Macintosh users
1
With a document open, choose
File
>
.
2
From the printer pop-up menu, choose the printer.
3
From the print options pop-up menu, choose
Print Settings
or
Quality & Media
, depending on your operating
system.
4
From the Print Quality pop-up menu, choose
Automatic
,
Draft
or
Quick Print
,
Normal
,
Photo
or
Best
.
Note:
Printing using Quick Print uses less ink and is ideal for printing text documents.
Pausing print jobs
For Windows users
1
Click
, or click
Start
and then click
Run
.
2
In the Start Search or Run box, type
control printers
.
3
Press
Enter
, or click
OK
.
The printer folder opens.
4
Right-click the printer, and then select
Open
or
See what's printing
.
5
Pause the print job:
•
If you want to pause a particular print job, then right-click the document name, and then select
Pause
.
•
If you want to pause all print jobs in the queue, then click
Printer
, and then select
Pause Printing
.
For Macintosh users
1
Click the printer icon on the Dock.
The print queue dialog appears.
2
Pause the print job:
•
If you want to pause a particular print job, then choose the document name, and then click
Hold
.
•
If you want to pause all print jobs in the queue, then click
Pause Printer
or
Stop Jobs
, depending on your
operating system.
Resuming print jobs
For Windows users
1
Click
, or click
Start
and then click
Run
.
2
In the Start Search or Run box, type
control printers
.
3
Press
Enter
, or click
OK
.
The printer folder opens.
Printing
47