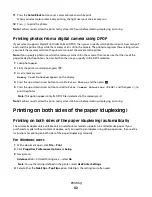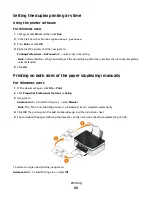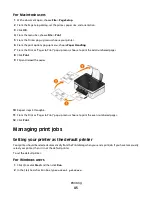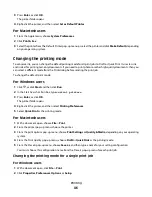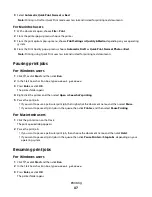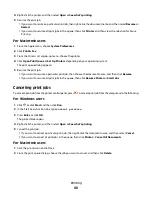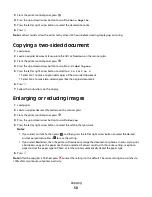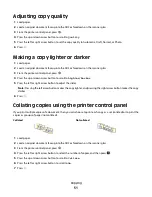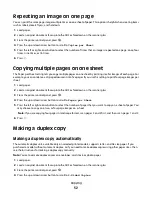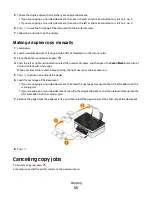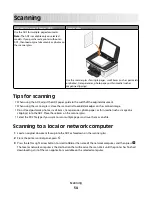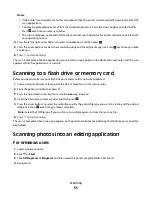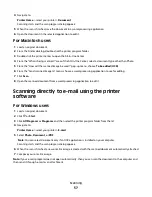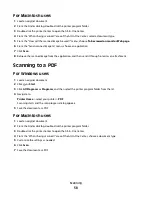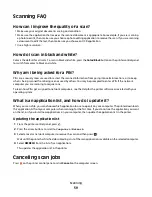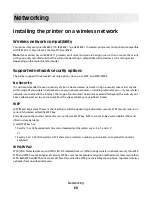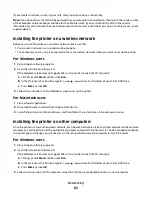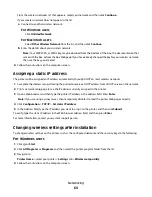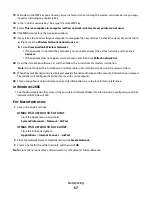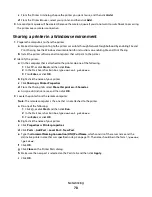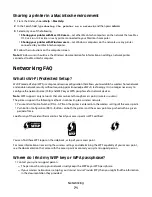Printer Home
> select your printer >
Photo
•
If you want to scan a single photo, or multiple photos as a single image, then select
Single photo
.
•
If you want to scan multiple photos at once and save them as separate images, then select
Split into individual
photos
.
Note:
Allow at least 1/4 inch of space between photos if you want to scan multiple photos at once and save
them as separate images.
Scanning starts and the scan progress dialog appears.
5
Save the photo or photos, and open them in a photo editing application to edit.
For Macintosh users
1
Load a photo or photos.
2
From the Finder desktop, double-click the printer program folder.
3
Double-click the printer Center to open the All-In-One Center.
4
From the “What is being scanned?” area of the All-In-One Center, select
Photo
.
5
From the “How will the scanned image be used?” pop-up menu, choose
To be printed
or
To be viewed on
monitor/Web page
.
6
From the “Send scanned image to” menu, choose a destination folder or application for the scanned image.
7
If you have several images to scan, then select
Prompt for multiple pages
.
8
Click
Preview/Edit
.
The Scan dialog appears.
9
Adjust the image and scan settings as needed.
10
Click
Scan
.
Scanning documents into an editing application
An Optical Character Recognition (OCR) application allows you to edit an original text document that has been
scanned. In order for this to work, you must have an OCR application installed on a local or network computer, and
you must be able to choose it from the list of applications when you set up the scan.
When selecting settings for the scan:
•
Select to scan to the local computer or network computer where the OCR application is installed.
•
Select to scan to the highest resolution.
For Windows users
1
Load an original document.
2
Click
or
Start
.
3
Click
All Programs
or
Programs
, and then select the printer program folder from the list.
Scanning
56