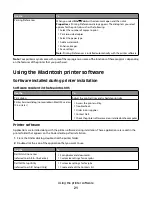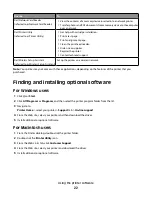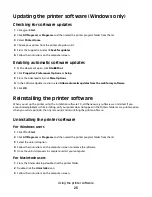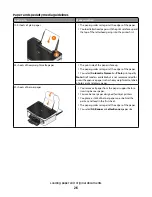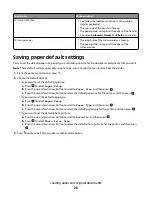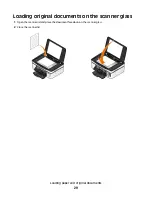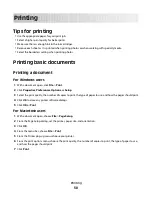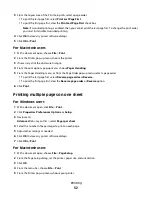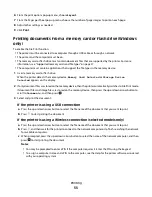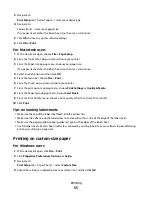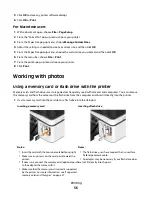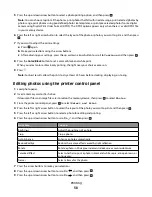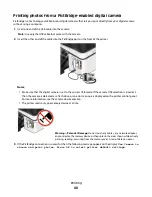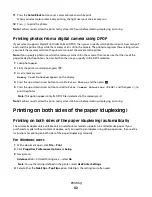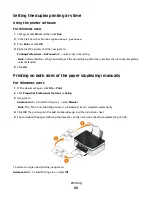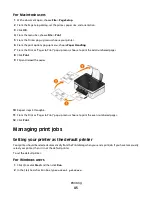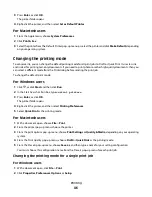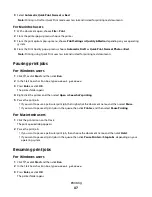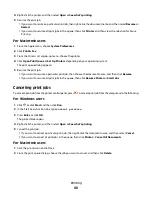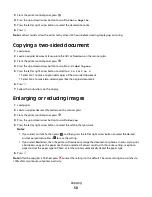3
Navigate to:
Print Setup
tab > Paper Type list > select your paper type
4
Navigate to:
Paper Size list > select your paper size
If no paper size matches the label sheet size, then set a custom size.
5
Click
OK
to close any printer software dialogs.
6
Click
OK
or
.
For Macintosh users
1
With a document open, choose
File
>
Page Setup
.
2
From the “Format for” pop-up menu, choose your printer.
3
From the Paper Size pop-up menu, choose your paper size.
If no paper size matches the label sheet size, then set a custom size.
4
Select an orientation, and then click
OK
.
5
From the menu bar, choose
File
>
.
6
From the Printer pop-up menu, choose your printer.
7
From the print options pop-up menu, choose
Print Settings
or
Quality & Media
.
8
From the Paper Type pop-up menu, choose
Card Stock
.
9
From the Print Quality menu, choose a print quality other than Quick Print or Draft.
10
Click
.
Tips on loading label sheets
•
Make sure the top of the label sheet feeds into the printer first.
•
Make sure the adhesive on the labels does not extend to within 1 mm of the edge of the label sheet.
•
Make sure the paper guide or paper guides rest against the edges of the label sheet.
•
Use full label sheets. Partial sheets (with areas exposed by missing labels) may cause labels to peel off during
printing, resulting in a paper jam.
Printing on custom-size paper
For Windows users
1
With a document open, click
File
>
.
2
Click
Properties
,
Preferences
,
Options
, or
Setup
.
3
Navigate to:
Print Setup
tab > Paper Size list > select
Custom Size
4
Adjust the settings as needed to create a custom size, and then click
OK
.
Printing
35