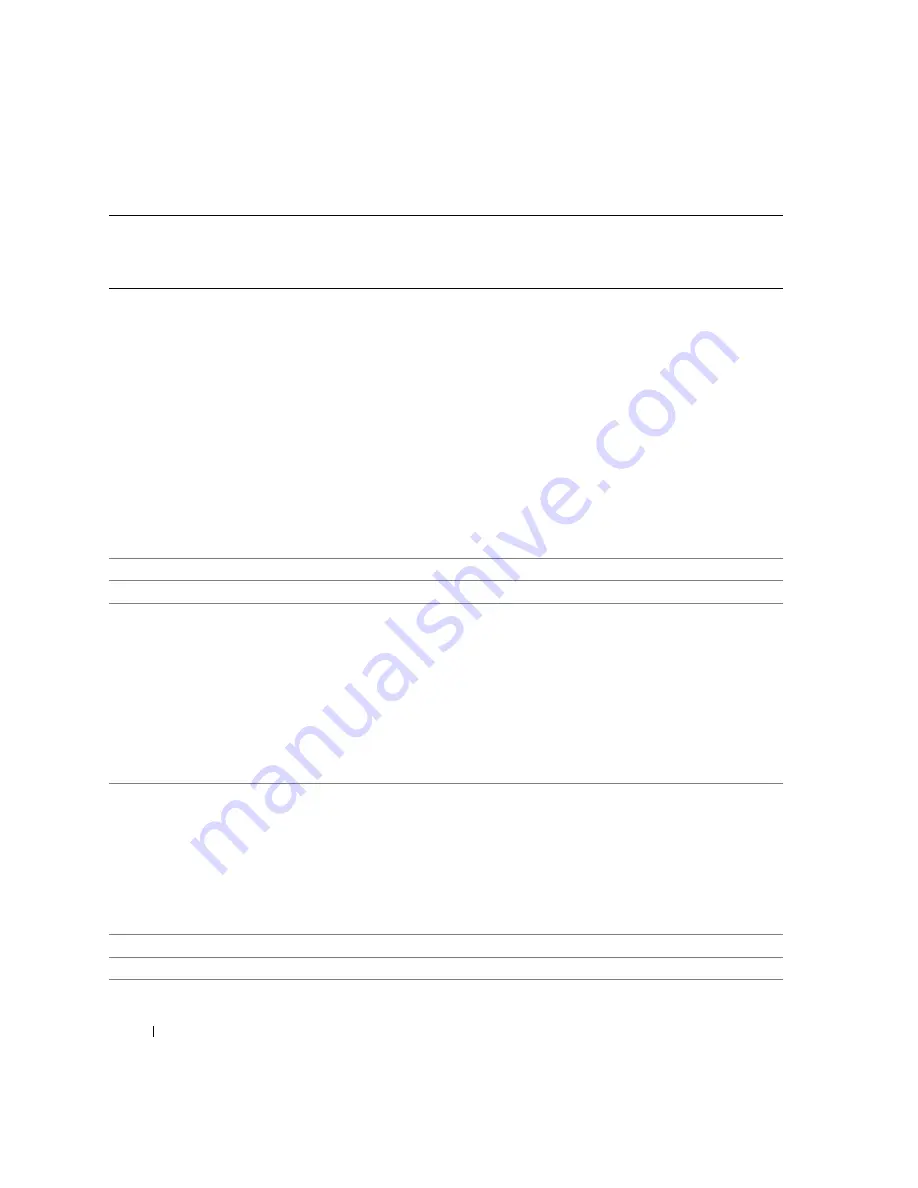
104
Appendix
www
.dell.com | support.dell.com
Norway (Lysaker)
International Access Code:
00
Country Code:
47
Website:
support.euro.dell.com
E-mail Support (portable computers):
nor_nbk_support@dell.com
E-mail Support (desktop computers):
nor_support@dell.com
E-mail Support (servers):
nordic_server_support@dell.com
Technical Support
671 16882
Relational Customer Care
671 17514
Home/Small Business Customer Care
23162298
Switchboard
671 16800
Fax Switchboard
671 16865
Panama
General Support
001-800-507-0962
Peru
General Support
0800-50-669
Poland (Warsaw)
International Access Code:
011
Country Code:
48
City Code:
22
Website:
support.euro.dell.com
E-mail: pl_support_tech@dell.com
Customer Service Phone
57 95 700
Customer Care
57 95 999
Sales
57 95 999
Customer Service Fax
57 95 806
Reception Desk Fax
57 95 998
Switchboard
57 95 999
Portugal
International Access Code:
00
Country Code:
351
Website:
support.euro.dell.com
E-mail:
support.euro.dell.com/pt/en/emaildell/
Technical Support
707200149
Customer Care
800 300 413
Sales
800 300 410 or 800 300 411 or
800 300 412 or 21 422 07 10
Fax
21 424 01 12
Puerto Rico
General Support
1-800-805-7545
St. Kitts and Nevis
General Support
toll-free: 1-877-441-4731
Country (City)
International Access Code
Country Code
City Code
Department Name or Service Area,
Website and E-Mail Address
Area Codes,
Local Numbers, and
Toll-Free Numbers























