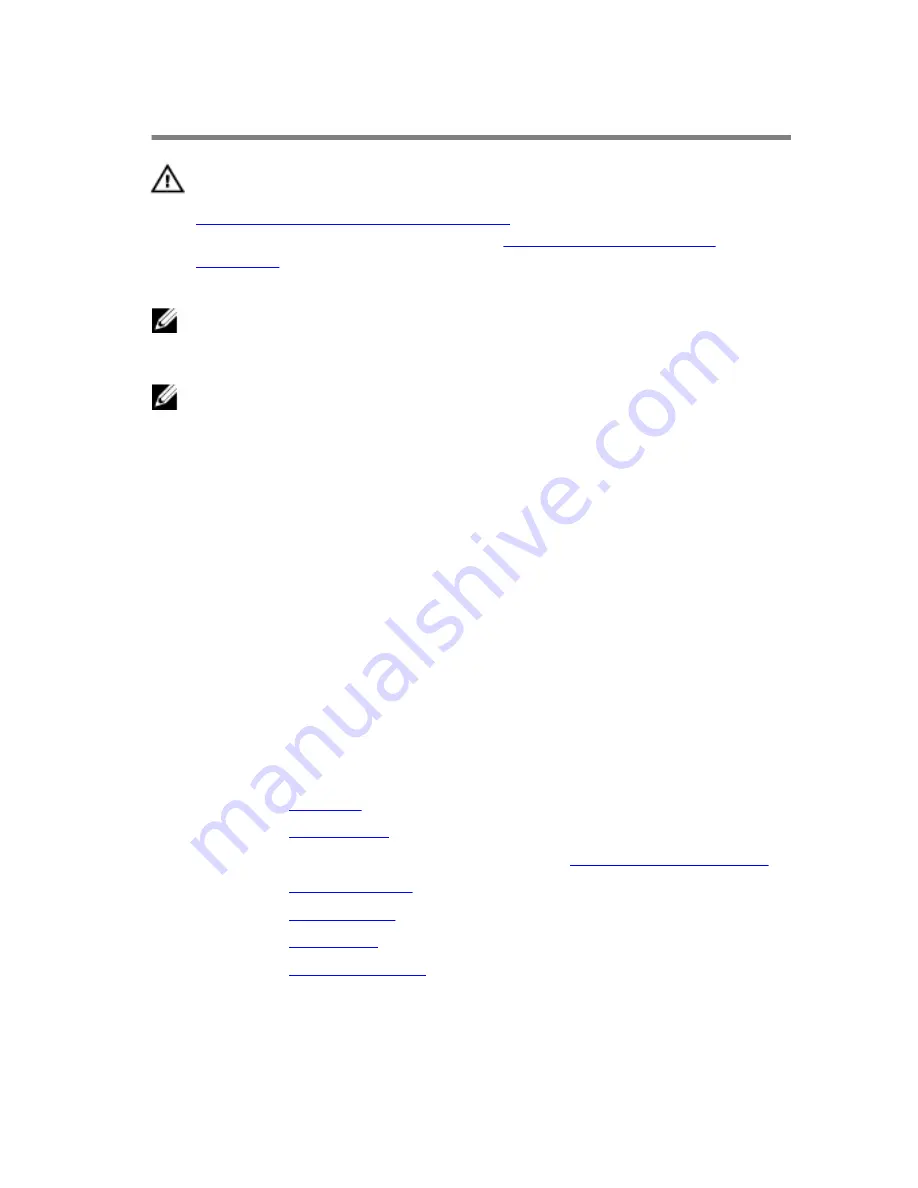
Replacing the system board
WARNING: Before working inside your computer, read the safety
information that shipped with your computer and follow the steps in
Before working inside your computer
. After working inside your
computer, follow the instructions in
After working inside your
computer
. For more safety best practices, see the Regulatory
Compliance home page at www.dell.com/regulatory_compliance.
NOTE: Your computer’s Service Tag is stored in the system board. You
must enter the Service Tag in the BIOS setup program after you replace
the system board.
NOTE: Replacing the system board removes any changes you have
made to the BIOS using the BIOS setup program. You must make the
desired changes again after you replace the system board.
Procedure
1
Align the screw holes on the system board with the screw holes on the
computer base.
2
Replace the screws that secure the system board to the computer base.
3
Connect the USB-board cable to the system board.
4
Adhere the tape over the USB-board cable.
5
Connect the fan cable to the system board.
Post-requisites
1
Replace the
heat sink
.
2
Replace the
mSATA card
.
3
Follow the procedure from step 5 to step 8 in “
Replacing the hard drive
”.
4
Replace the
computer base
.
5
Replace the
wireless card
.
6
Replace the
base cover
.
7
Replace the
memory module
.
58
Summary of Contents for Inspiron 24
Page 22: ...3 Lift the base cover off the computer base 1 base cover 2 plastic scribe 22 ...
Page 53: ...3 Lift the heat sink off the system board 1 captive screws 6 2 heat sink 53 ...
Page 57: ...5 Lift the system board out of the computer base 1 system board 2 screws 5 57 ...
Page 82: ...4 Replace the computer base 5 Replace the wireless card 6 Replace the base cover 82 ...
Page 88: ...12 Remove the brackets from the display panel 1 display panel 2 screws 4 3 brackets 2 88 ...
Page 90: ...6 Replace the wireless card 7 Replace the base cover 90 ...






























