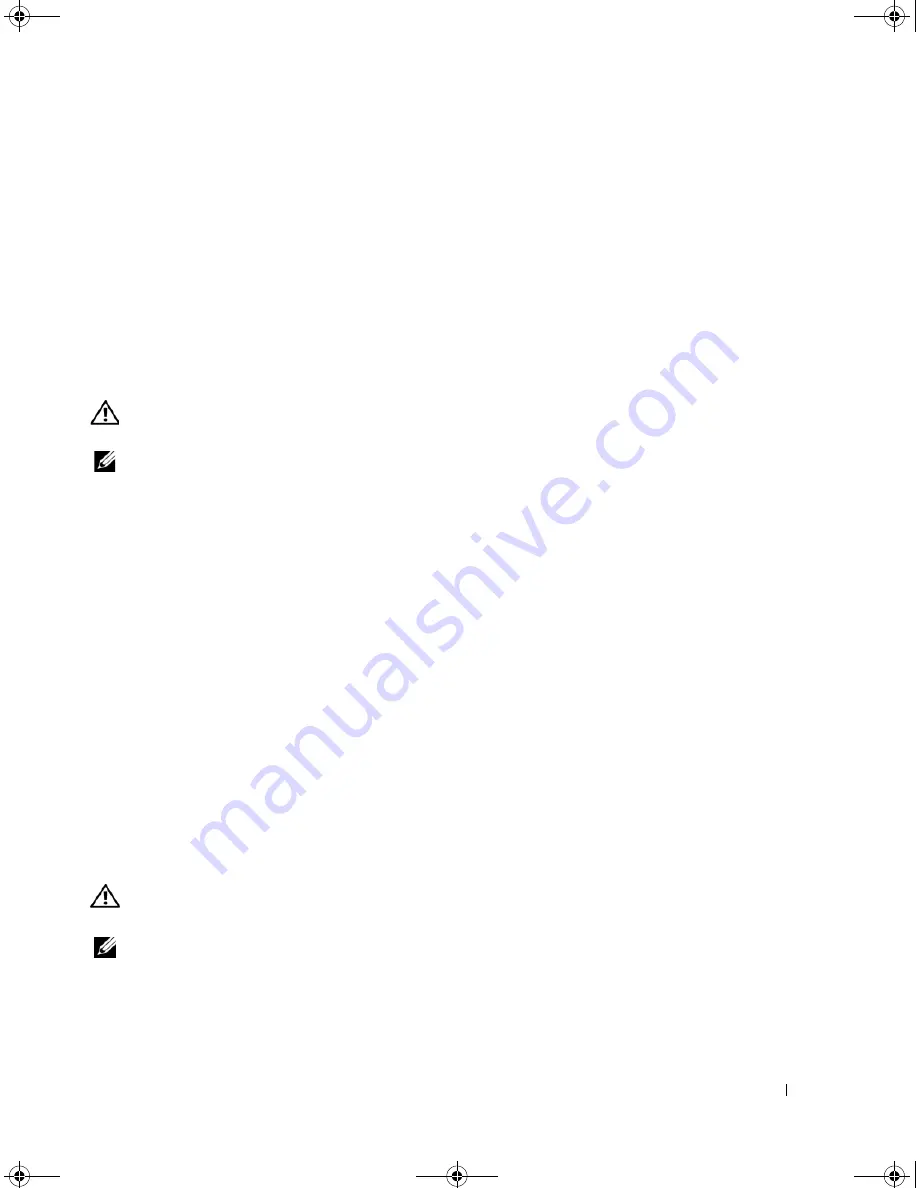
Solving Problems
77
A
DJUST
THE
POWER
PROPERTIES
—
See "Power Management Modes" on page 41.
R
ESEAT
THE
MEMORY
MODULES
—
If the computer power light turns on but the display remains blank,
reinstall the memory modules
(see "Memory" on page 94).
Ensuring Sufficient Power for Your Computer
Your computer is designed to use the 65-W AC adapter; you may choose to use the optional 90-W AC
adapter for optimum system performance. Use of the 90-W AC adapter may decrease the length of time
required to fully recharge your computer battery.
Printer Problems
CAUTION:
Before you begin any of the procedures in this section, follow the safety instructions in the
Product
Information Guide
.
NOTE:
If you need technical assistance for your printer, contact the printer’s manufacturer.
E
NSURE
THAT
THE
PRINTER
IS
TURNED
ON
C
HECK
THE
PRINTER
CABLE
CONNECTIONS
—
•
See the printer documentation for cable connection information.
•
Ensure that the printer cables are securely connected to the printer and the computer.
T
EST
THE
ELECTRICAL
OUTLET
—
Ensure that the electrical outlet is working by testing it with another
device, such as a lamp.
V
ERIFY
THAT
THE
PRINTER
IS
RECOGNIZED
BY
W
INDOWS
—
1
Click the
Start
button, click
Control Panel
, and then click
Printers and Other Hardware
.
2
Click
View installed printers or fax printers
.
If the printer is listed, right-click the printer icon.
3
Click
Properties
and click the
Ports
tab. For a parallel printer, ensure that the
Print to the following
port(s):
setting is
LPT1 (Printer Port)
. For a USB printer, ensure that the
Print to the following
port(s):
setting is
USB
.
R
EINSTALL
THE
PRINTER
DRIVER
—
See the printer documentation for instructions.
Scanner Problems
CAUTION:
Before you begin any of the procedures in this section, follow the safety instructions in the
Product
Information Guide
.
NOTE:
If you need technical assistance for your scanner, contact the scanner’s manufacturer.
C
HECK
THE
PRINTER
DOCUMENTATION
—
See the printer documentation for setup and troubleshooting
information.
C
HECK
THE
SCANNER
DOCUMENTATION
—
See the scanner documentation for setup and troubleshooting
information.
book.book Page 77 Friday, December 21, 2007 3:22 PM
Summary of Contents for Inspiron 1501 - Turion X2 TL-60 2GB DDR2
Page 9: ...Contents 9 Glossary 149 Index 161 book book Page 9 Friday December 21 2007 3 22 PM ...
Page 10: ...10 Contents book book Page 10 Friday December 21 2007 3 22 PM ...
Page 32: ...32 Setting Up Your Computer book book Page 32 Friday December 21 2007 3 22 PM ...
Page 50: ...50 Using Multimedia book book Page 50 Friday December 21 2007 3 22 PM ...
Page 60: ...60 Setting Up a Network book book Page 60 Friday December 21 2007 3 22 PM ...
Page 108: ...108 Dell QuickSet Features book book Page 108 Friday December 21 2007 3 22 PM ...
Page 140: ...140 Specifications book book Page 140 Friday December 21 2007 3 22 PM ...
Page 148: ...148 Appendix book book Page 148 Friday December 21 2007 3 22 PM ...
Page 160: ...160 Glossary book book Page 160 Friday December 21 2007 3 22 PM ...
Page 166: ...66 Index 166 Index book book Page 166 Friday December 21 2007 3 22 PM ...






























