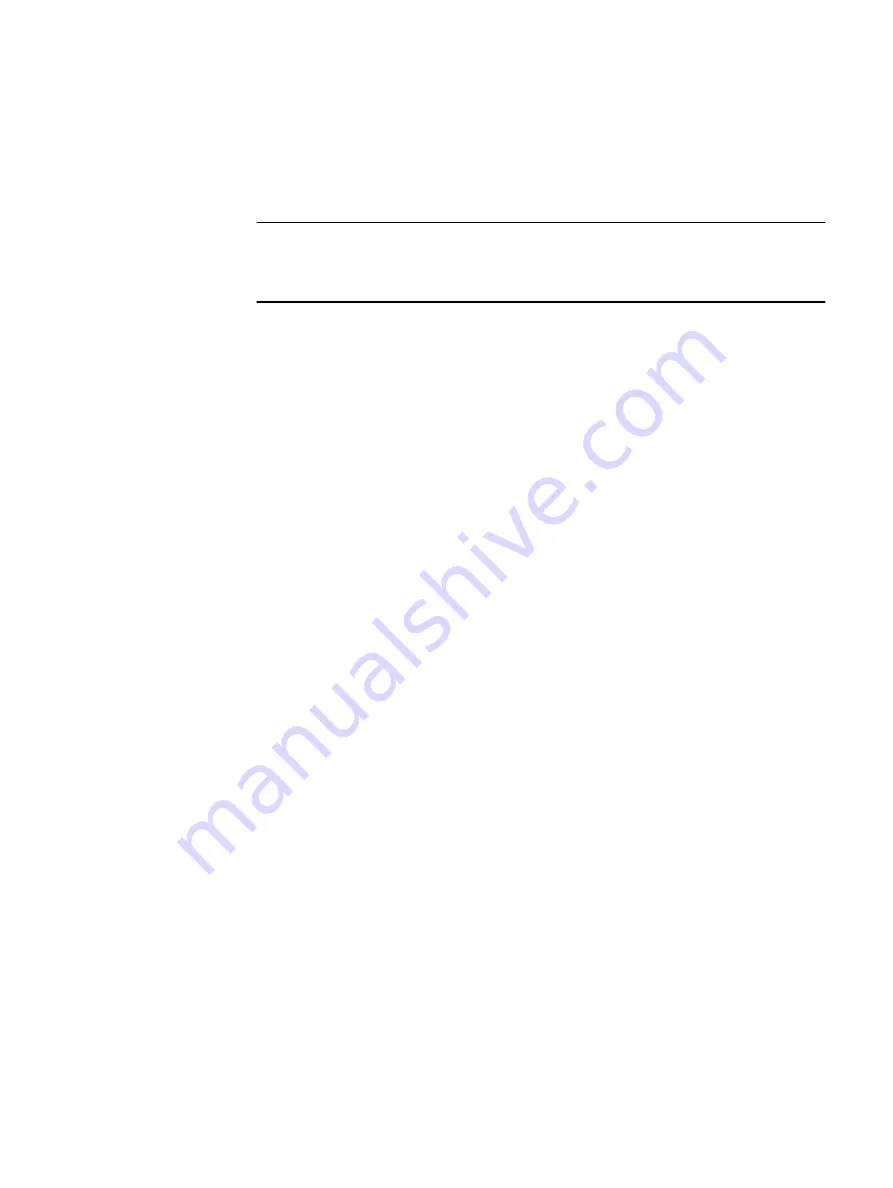
System requirements
To deploy on a server in the VxFlex Ready Node environment, the following
prerequisites must be met:
Note
For OS installation guidelines, refer to the operating system vendor's documentation,
taking into account the VxFlex Ready Node prerequisites listed in this section.
l
During installation, use Scaleio123 as the password for the user name root or
administrator. (Alternately, provide a password that meets the local security
criteria.)
l
In a 2-Layer installation, EMC supplies a VxFlex Ready Node image ISO.
Follow the wizard installation steps. The default password is Scaleio123. If
required, you can change the password by using the
passwd
command.
l
Install the OS on the SATADOM.
Map the ISO file on a VxFlex Ready Node server
Map the ISO file on a server in a VxFlex Ready Node system.
Before you begin
Ensure that you can access the console.
Procedure
1. Open the KVM console, using the Launch link.
2. In the DELL System Setup screen, select Virtual Media
>
Connect Virtual
Media.
The Initializing connection screen is displayed with a connecting message.
You may have to wait for some time for the connecting message to finish.
3. In the DELL System Setup screen, select Virtual Media
>
Map CD/DVD.
4. From the Virtual Media - Map CD/DVD screen, browse and set up the
ISO
file
and then click Map Device.
5. To verify the
ISO
file selection, click Virtual Media and view the ISO selection
in the drop down list.
6. Reset the server:
a. In the main DELL System Setup console window, select Power
>
Rest
System (warm boot) to display the list of keyboard keys with related
functionality.
b. Refer to the best practices of DELL OS installation:
Operating System on Dell PowerEdge Servers
.
Ensure that you select the SATADOM device as the OS install target drive.
Results
The server boots, using the OS ISO file, and finishes the installation.
Installing the Operating System
26
Hardware Configuration and Operating System Installation Guide - Windows Servers
Summary of Contents for EMC VxFlex Ready Node 13G
Page 6: ...FIGURES 6 Hardware Configuration and Operating System Installation Guide Windows Servers ...
Page 8: ...TABLES 8 Hardware Configuration and Operating System Installation Guide Windows Servers ...
Page 41: ...Figure 8 Connection Properties Windows 2012 Port Configuration Configure the ports 41 ...
Page 43: ...Figure 10 Connection Properties Windows 2012 Port Configuration Configure the ports 43 ...






























