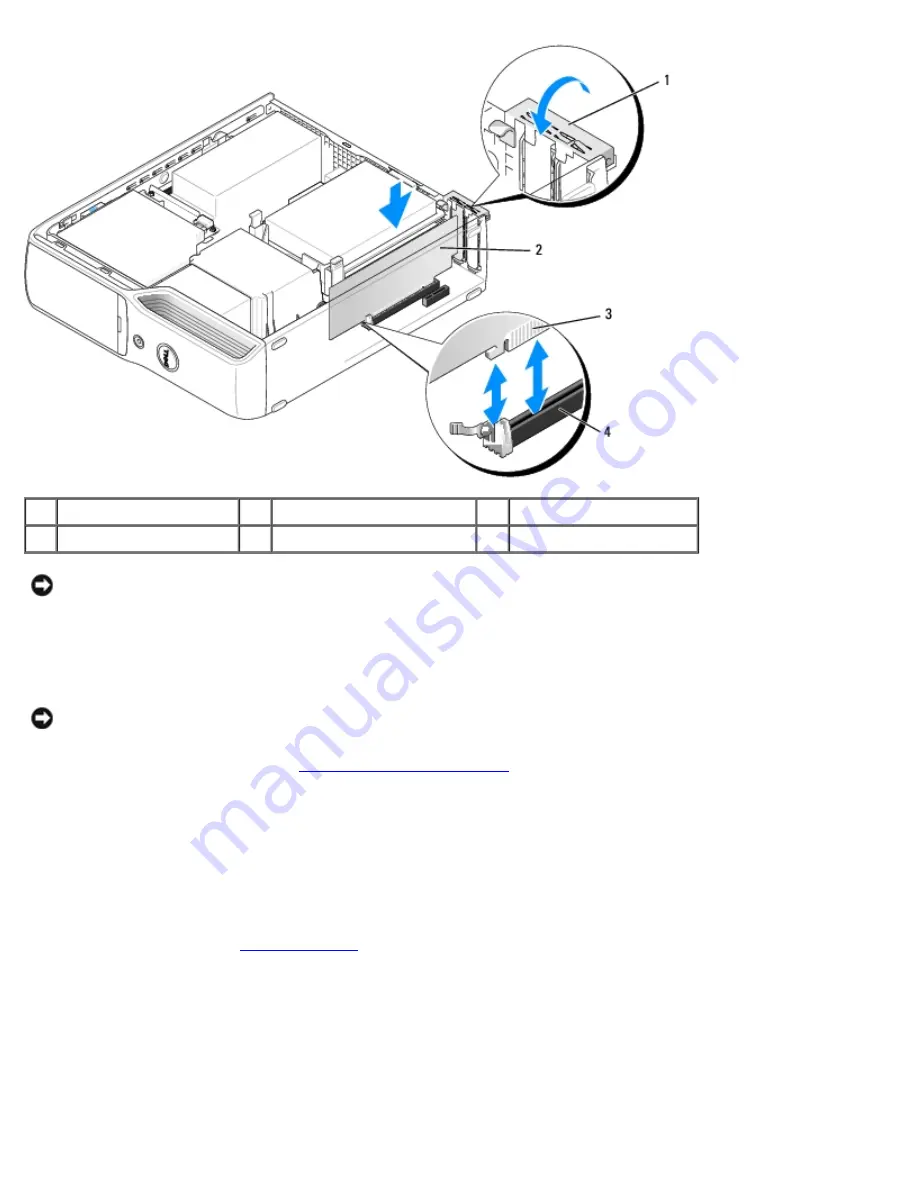
Removing and Installing Parts: Dell Dimension 9200C Service Manual
file:///T|/htdocs/systems/dim9200C/en/SM_EN/parts.htm[10/31/2012 8:07:53 AM]
1
retention arm
2
PCI Express card
3
edge connector
4
card connector
NOTICE:
Do not route card cables over or behind the cards. Cables routed over the cards can prevent the computer
cover from closing properly or cause damage to the equipment.
10. Connect any cables that should be attached to the card.
See the documentation that came with the card for information about the card cable connections.
NOTICE:
To connect a network cable, first plug the cable into the network port or device and then plug it into the
computer.
11. Replace the computer cover (see
Replacing the Computer Cover
).
12. Connect the computer and devices to electrical outlets, and then turn them on.
13. Install any drivers required for the card as described in the card documentation.
Removing a PCI Express Card
1. Follow the procedures in
Before You Begin
.
2. Gently push the release tab on the card retention door from the inside to pivot the door open. Because the door is
attached, it will remain in the open position.
3. Gently pull back the securing tab, grasp the card by its top corners, and then ease it out of its connector.
If necessary, disconnect any cables connected to the card.
4. If you are removing the card permanently, install a filler bracket in the empty card-slot opening.






























