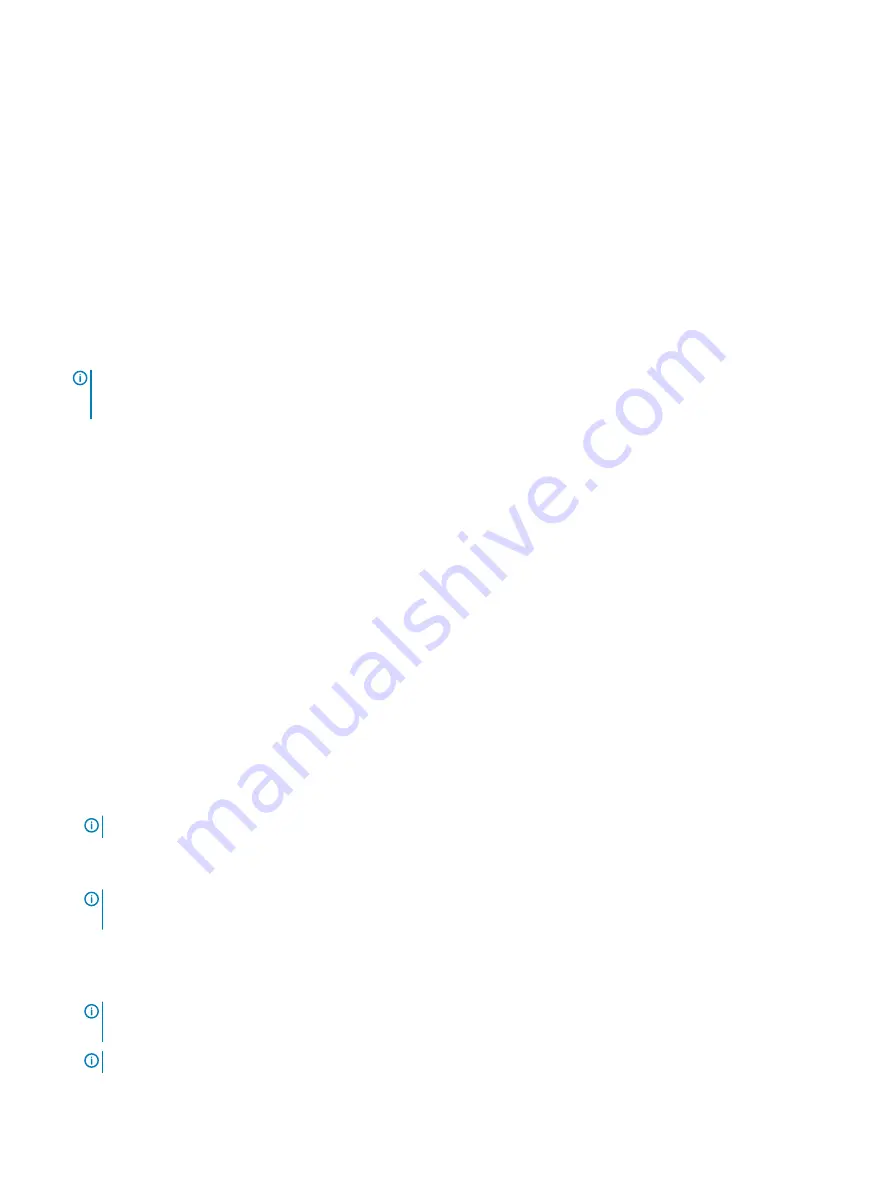
5
Click
OK
.
Creating standard virtual disks
Keep these important guidelines in mind when you create a standard virtual disk:
•
Many hosts can have 256 logical unit numbers (LUNs) mapped per storage partition, but the number varies per operating system.
•
After you create one or more virtual disks and assign a mapping, you must register the virtual disk with the operating system. In
addition, you must make sure that the host recognizes the mapping between the physical storage array name and the virtual disk name.
Depending on the operating system, run the host-based utilities,
hot_add
and
SMdevices
.
•
If the storage array contains physical disks with different media types or different interface types, multiple
Unconfigured Capacity
nodes may be displayed in the
Total Unconfigured Capacity
pane of the
Storage & Copy Services
tab. Each physical disk type has an
associated
Unconfigured Capacity
node if unassigned physical disks are available in the expansion enclosure.
•
You cannot create a disk group and subsequent virtual disk from different physical disk technology types. Each physical disk that
comprises the disk group must be of the same physical disk type.
NOTE:
Ensure that you create disk groups before creating virtual disks. If you chose an Unconfigured Capacity node or
unassigned physical disks to create a virtual disk, the Disk Group Required dialog is displayed. Click Yes and create a disk
group by using the Create Disk Group Wizard. The Create Virtual Disk Wizard is displayed after you create the disk group.
To create standard virtual disks:
1
In the AMW, select the
Storage & Copy Services
tab.
2
Select a
Free Capacity
node from an existing disk group and do one of the following:
•
From the menu bar, select
Storage
>
Virtual Disk
>
Create
>
Virtual Disk.
•
Right click on the
Free Capacity
and select
Create Disk Group
.
The
Create Virtual Disk: Specify Parameters
window is displayed.
3
Select the appropriate unit for memory in
Units
and enter the capacity of the virtual disk in
New virtual disk capacity
.
4
In
Virtual disk name
, enter a virtual disk name of up to 30 characters.
5
In the
Map to host
list, select an appropriate host or select
Map later
.
6
In the
Data Service (DS) Attributes
area, you can select:
•
Enable data assurance (DA) protection on the new virtual disk
•
Use SSD cache
7
In the
Virtual disk I/O characteristics type
list, select the appropriate Virtual Disk I/O characteristics type. You can select:
•
File system (typical)
•
Database
•
Multimedia
•
Custom
NOTE:
If you select Custom, you must select an appropriate segment size.
8
Select
Enable dynamic cache read prefetch
.
For more information about virtual disk cache settings, see
Changing The Virtual Disk Cache Settings
.
NOTE:
Enable dynamic cache read prefetch must be disabled if the virtual disk is used for database applications or
applications with a large percentage of random reads.
9
From the
Segment size
list, select an appropriate segment size.
10 Click
Finish
.
The virtual disks are created.
NOTE:
A message prompts you to confirm if you want to create another virtual disk. Click Yes to proceed further, else click
No.
NOTE:
Thin virtual disks are supported on disk pools. For more information, see
Disk groups, standard virtual disks, and thin virtual disks
65






























