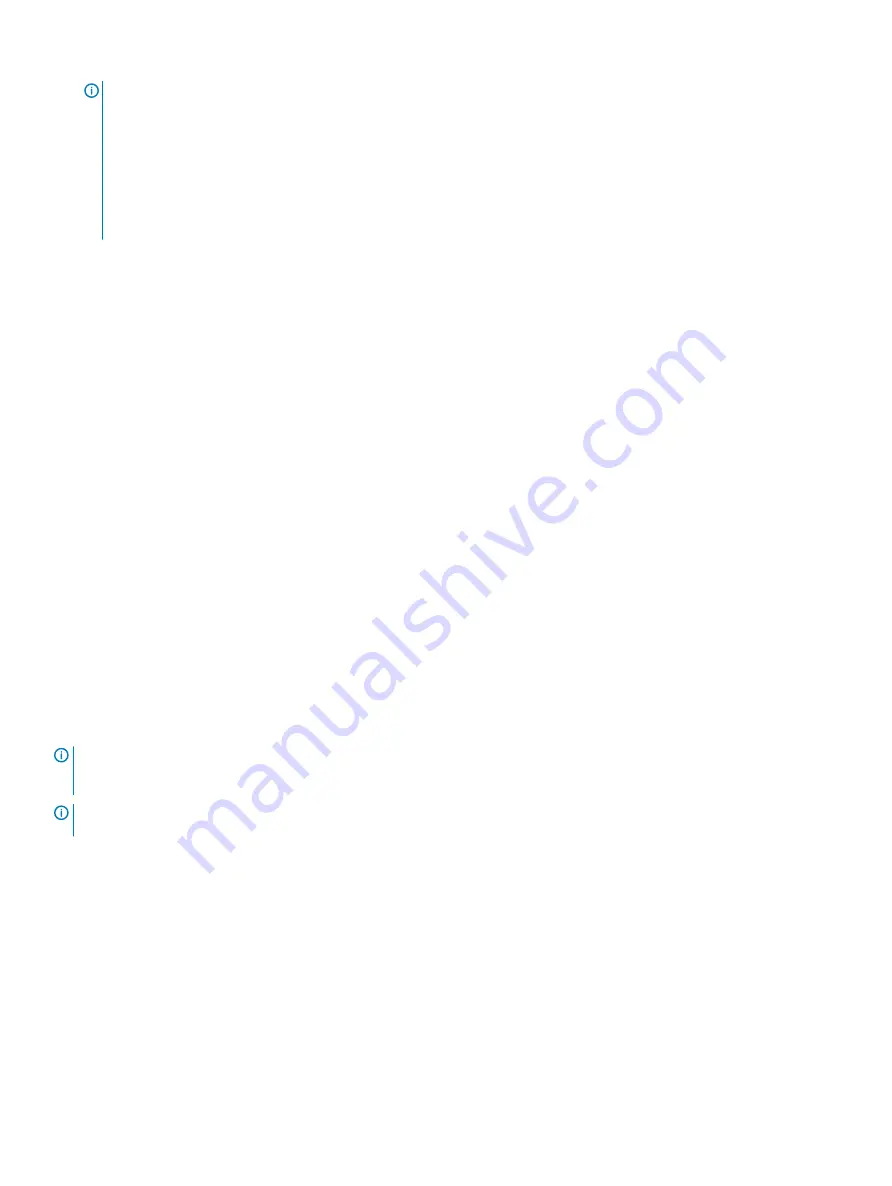
NOTE:
There are five copy priority rates available:
•
lowest
•
low
•
medium
•
high
•
highest
If the copy priority is set at the lowest rate, I/O activity is prioritized, and the virtual disk copy takes longer.
Stopping a virtual disk copy
You can stop a virtual disk copy operation that has an In Progress status, a Pending status, or a Failed status. Stopping a virtual disk copy
that has a Failed status clears the Needs Attention status displayed for the storage array.
Keep these guidelines in mind when you stop a virtual disk copy:
•
To use this option, select only one copy pair in the Copy Manager.
•
When the virtual disk copy is stopped, all of the mapped hosts have write access to the source virtual disk. If data is written to the
source virtual disk, the data on the target virtual disk no longer matches the data on the source virtual disk.
To stop a virtual disk copy, complete the following steps:
1
In the AMW, select the
Storage & Copy Services
tab and select
Copy Services
>
Virtual Disks
>
Manage Copies.
The
Copy Manager
window is displayed.
2
Select the copy pair in the table.
3
Select
Copy
>
Stop.
4
Click
Yes
.
Recopying a virtual disk
You can recopy a virtual disk when you have stopped a virtual disk copy and you want to start it again or when a virtual disk copy has failed.
The Recopy option overwrites existing data on the target virtual disk and makes the target virtual disk read-only to hosts. This option fails
all snapshot virtual disks associated with the target virtual disk, if any exist.
Preparing host servers to recopy virtual disk
NOTE:
Before you create a copy of a source virtual disk, stop any data access (I/O) activity or suspend data transfer to the
source virtual disk (and, if applicable, the target disk) to ensure that you capture an accurate point-in-time image of the source
virtual disk. Close all applications, including Windows Internet Explorer, to make sure all I/O activity has stopped.
NOTE:
Removing the physical disk letter of one or more associated virtual disks in Windows or unmounting the virtual physical
disk in Linux helps to guarantee a stable copy of the physical disk for the virtual disk copy.
Before creating a new virtual disk copy for an existing copy pair, both the host server and the associated virtual disk you are recopying have
to be in the proper state. Perform the following steps to prepare your host server and virtual disk:
1
Stop all I/O activity to the source and target virtual disk.
2
Using your Windows system, flush the cache to both the source and the target virtual disk—if mounted. At the host prompt, type:
SMrepassist -f <filename-identifier>
and press <Enter>.
For more information, see
.
3
Click the
Summary
tab, then click
Storage & Copy Services
to ensure that the virtual disk is in Optimal or Disabled status.
4
Remove one or more physical disk letters of the source and (if mounted) virtual disk in Windows or unmount one or more virtual
physical disks in Linux to help guarantee a stable copy of the physical disk for the virtual disk. If this is not done, the copy operation
reports that it has completed successfully, but the copied data is not updated properly.
5
Follow any additional instructions for your operating system. Failure to follow these additional instructions can create unusable virtual
disk copies.
146
Premium feature—virtual disk copy






























