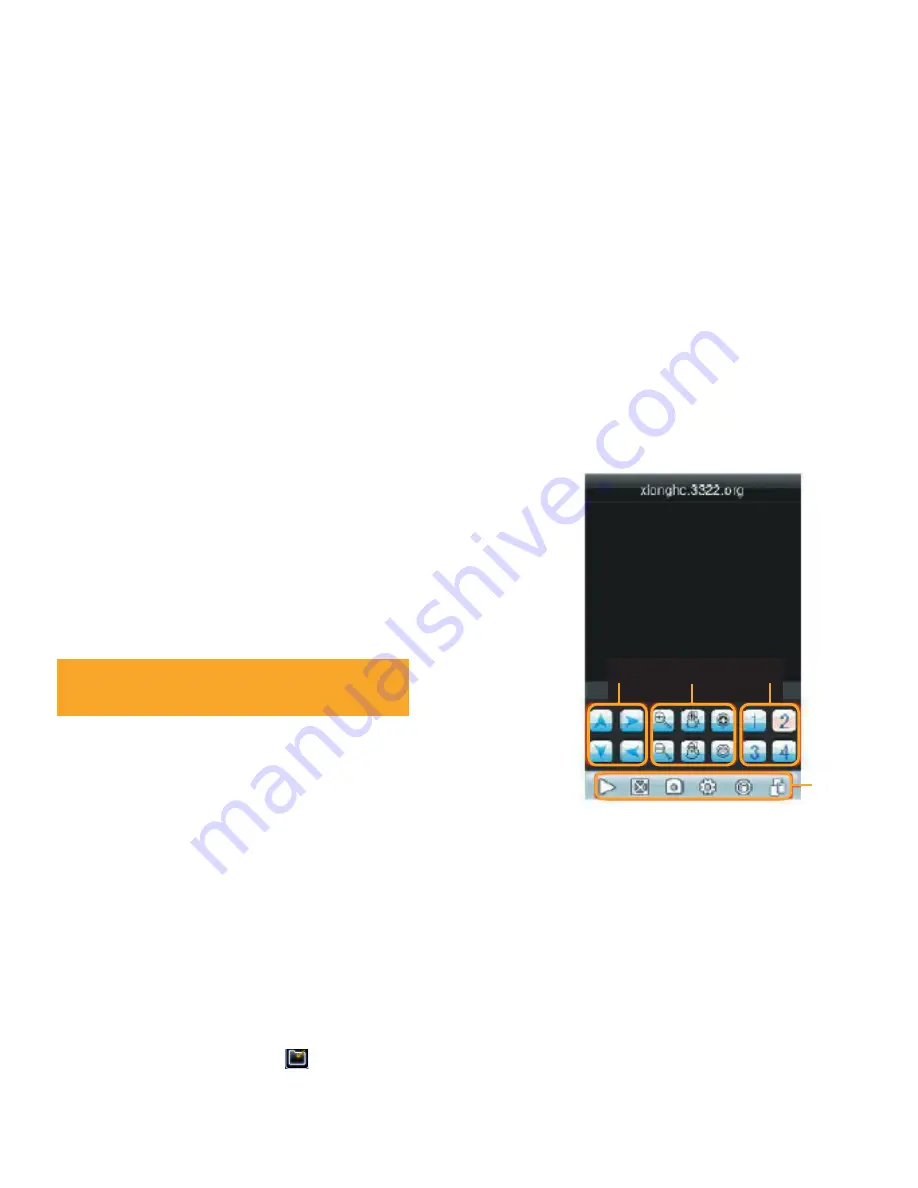
66
Mobile Viewing
From your iPhone
®
:
1. Open and Run the ASee application.
2. Select the setup icon in the bottom right corner of the screen.
3. Fill in the following information:
Server IP
: Input your DVR’s IP address.
Port
:
Input the port you forwarded in the MOBILE setup. Ensure that this port is
also listed under mobile settings on your DVR.
Default Port:
18004
Default username:
admin
Default password:
123456
User ID
:
Input the user ID that you have set under MOBILE settings on your DVR.
4. Once all the proper information has been entered on your iPhone
®
and on your DVR, press the BACK button in
the top left corner of the iPhone
®
screen.
5. Press the PLAY button in the bottom left of the screen to start playing live footage from your DVR.
6. Fore more information on the Asee app, please review the buttons and connections section below.
A- PTZ Direction (left, right, up, down)
B- PTZ Lens control. Area Selection, ZOOM+, ZOOM-, Aperture(I+, I-),
Focus(focus +, focus-).
C- Channel selection keys
D- Function buttons from left to right: Pause, Full-Screen, Snapshot, Setup,
Help and Access Setup
BlackBerry
®
Viewing
Before viewing your DVR footage from your BlackBerry
®
, please ensure that you have the Blackberry
®
desktop
manager installed on your computer and you have port forwarded an extra port for mobile viewing.
Download from App World
™
:
1. Open BlackBerry App World
™
.
2. Search "ASee".
3. Select the ASee application and select download.
4. Go to MyWorld and select the ASee application to install.
5. When prompted, select Reboot Device Now.
6. Go to your Downloads folder
to launch the ASee application.
Note: Although the viewing software is free, you
must have an iTunes® account to download it.
A B C
D
Summary of Contents for Pro Widescreen DVR
Page 1: ...Pro Widescreen DVR User Manual ...
Page 72: ...WWW DEFENDER USA COM ...





















