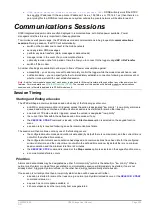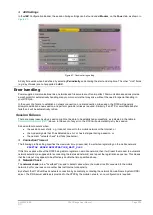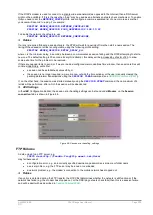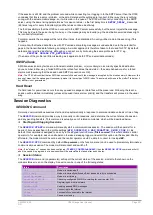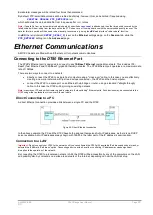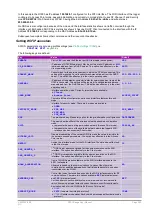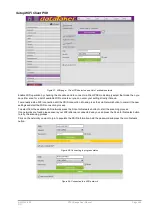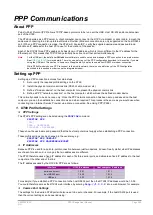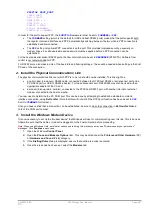UM-0085-B09
DT80 Range User Manual
Page 236
RG
5. Test the connection
You should now be able to connect to the
DT80
. For example, you could enter the
DT80
's IP address (169.254.25.77 in
the above example) into a web browser in order to access the
DT80
's web interface, or you could create a TCP/IP
connection in
DeTransfer
or
DeLogger
, again specifying the
DT80
's IP address.
Network Connection – Automatic IP address
The procedure for connecting to an existing LAN using automatic configuration is very similar to the above "direct
connection" scenario:
1. Check Ethernet port
As for the direct connection scenario, check that the display indicates
Eth IP: Auto
. If not then enable the port,
as described above.
2. Connect Ethernet cable
You can now connect a standard Ethernet cable between the
DT80
and a network connection point. This might be a wall
socket connected to an office LAN, or a port on a desktop Ethernet switch or router unit.
Verify that the green Link LED comes on on the
DT80
's Ethernet connector. If the Link LED does not come on then
check that:
•
the cable is a correctly wired straight through cable
•
the network access point is active (check with your network administrator)
3. Check DT80 IP address
When the Ethernet cable is connected, the
DT80
will begin searching for a DHCP server. Within a few seconds it should
receive an IP address and the
Ethernet IP
screen will then change to something like:
Eth IP: Auto
192.168.11.25
If you have a DT81 then you can alternatively send the command:
IP
192.168.11.25
If the indicated address begins with
169.254
then this indicates that a DHCP server could not be found, so the
DT80
has reverted to an Auto-IP address. This will only work if all other devices on the LAN are also using Auto-IP addresses,
which would be an unusual way to set up a network. Consult your network administrator at this point to determine why
there is no DHCP server available.
Note:
If no DHCP server was found, the
DT80
will continue to check for one periodically (every 10 seconds at first, then every 5
minutes). If a DHCP server becomes available then the
DT80
will switch over to the IP address supplied by the server.
4. Test the connection
You should now be able to connect to the
DT80
. For example, you could enter the
DT80
's IP address into a web browser
in order to access the
DT80
's web interface, or you could create a TCP/IP connection in
DeTransfer
, again specifying
the
DT80
's IP address.
Network Connection – Static IP address
When connecting the
DT80
to an existing Ethernet network using a static IP address, you need to be a little more careful.
Setting the
DT80
to an inappropriate IP address can severely disrupt the operation of the network.
By far the preferred approach here is to ask your network administrator what you should set the
DT80
's IP address,
subnet mask and gateway to (and which outlet you should connect the Ethernet cable to). You can then simply enter the
required profile settings (using a USB or serial connection) as described in Setting Ethernet Parameters (P242), connect
the
DT80
's Ethernet cable, and you are ready to test the connection.
If you don't have a "network administrator", then the following general procedure can be used
1. Determine subnet details
The first step is to determine the IP address range in use on the subnet, and the gateway address. This can be done
using the
ipconfig
command. This should be entered on a computer that is connected to the subnet to which you
want to connect the
DT80
(i.e. one that is connected to the same Ethernet switch). It is assumed that this computer's
network settings are already correctly configured.
C:\>
ipconfig /all
. . .
Ethernet adapter Local Area Connection:
Connection-specific DNS Suffix . : megacorp.com
Description . . . . . . . . . . . : NETGEAR GA311 Gigabit Adapter
Physical Address. . . . . . . . . : 00-1B-2F-28-77-BB