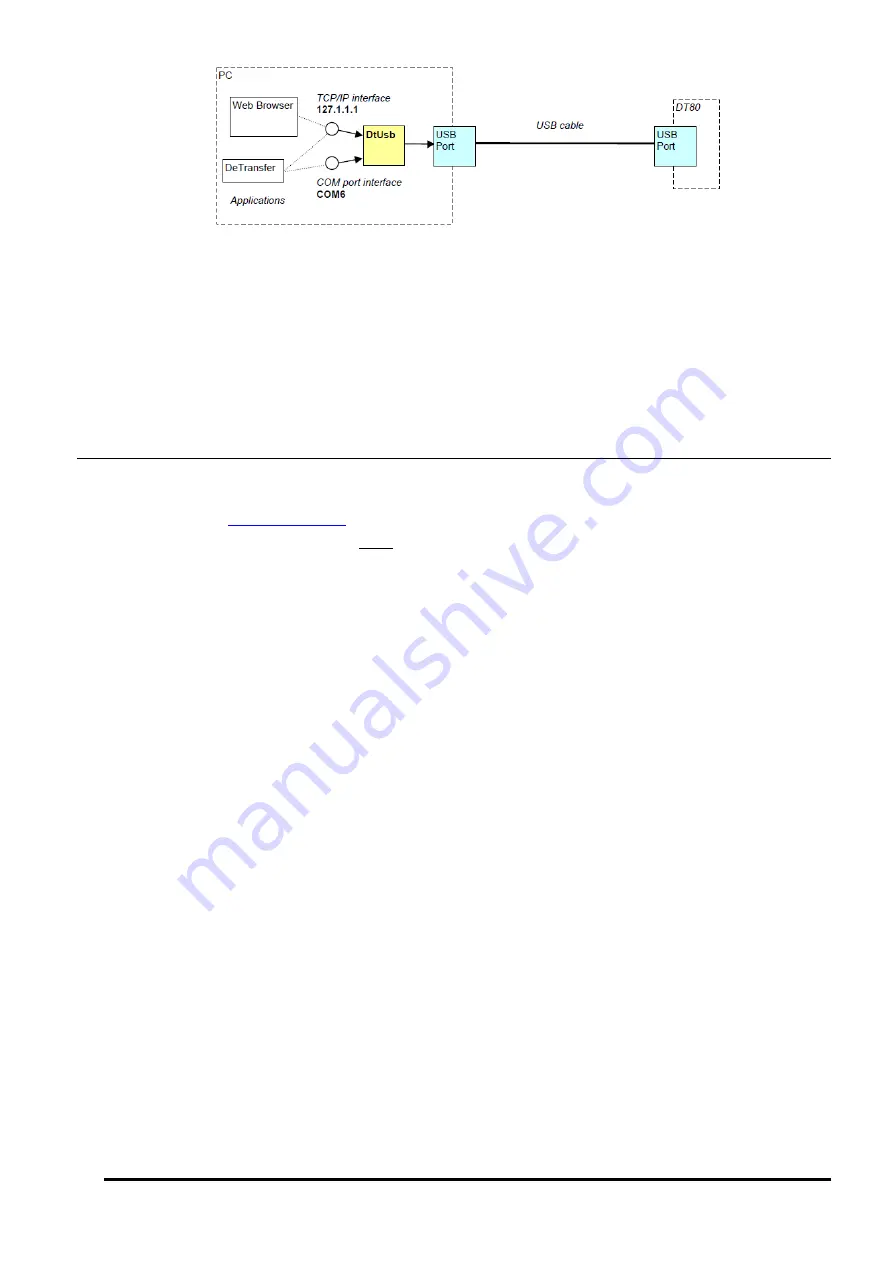
UM-0085-B09
DT80 Range User Manual
Page 188
RG
Figure 73: Using DtUsb to communicate with the DT80 over USB
Note:
only one of these interfaces can be active at any one time.
By default, the TCP/IP interface will be active, so when the logger USB cable is plugged in, the logger will then become
visible at IP address 127.1.1.1 (this address may vary).
If, however, you shut down the TCP/IP part of DtUsb then the logger's virtual COM port (shown as COM6 in the diagram)
will become available. See
.
In most cases, it is simpler and more flexible to perform all communications via the TCP/IP interface.
Note:
As indicated by the arrows in the diagram above, the purpose of DtUsb is to allow client programs running on the PC (such as the
web browser) to connect to the DT80. DtUsb does not support connections in the opposite direction, i.e. where the DT80 connects to a
server (e.g. an FTP server) on the PC. An alternative is to set up a serial PPP connection using the USB port (see
), which will allow the DT80 to connect to an FTP server on the local PC.
Installing DtUsb
DtUsb is supplied on the dataTaker Resource CD shipped with your logger. It may also be downloaded from the
Note:
It is recommended that you install DtUsb before connecting the DT80's USB cable to the computer.
System Requirements
DtUsb requires Windows XP or later. It also requires Microsoft .NET Version 2.0 or later. If you have Windows Vista or
later then .NET should already be installed; it may also have been installed by another application on your computer. The
DtUsb installation program will check whether .NET is present during installation.
You will need administrator rights for your computer in order to install DtUsb. Once it is installed, a normal user account
can be used.
Installation Procedure
The following procedure will install DtUsb on to your computer. Do not connect the DT80's USB cable to the computer
until instructed to do so.
Depending on your Windows version, you may receive various prompts during the DtUsb installation processes
requesting your permission to run software published by Thermo Fisher Scientific. Answer
Yes
or
Continue
to these.
1. Ensure that you are logged in to your computer as an administrator.
2. Insert the dataTaker Resource CD. The CD menu program (see below) should start automatically; if it doesn't
then use Windows Explorer to locate
DtAutoRun.exe
on the CD and double click it.
If you are installing from an installation package downloaded from the dataTaker website then save the
downloaded package and double click to run it. Skip to Step 5.






























