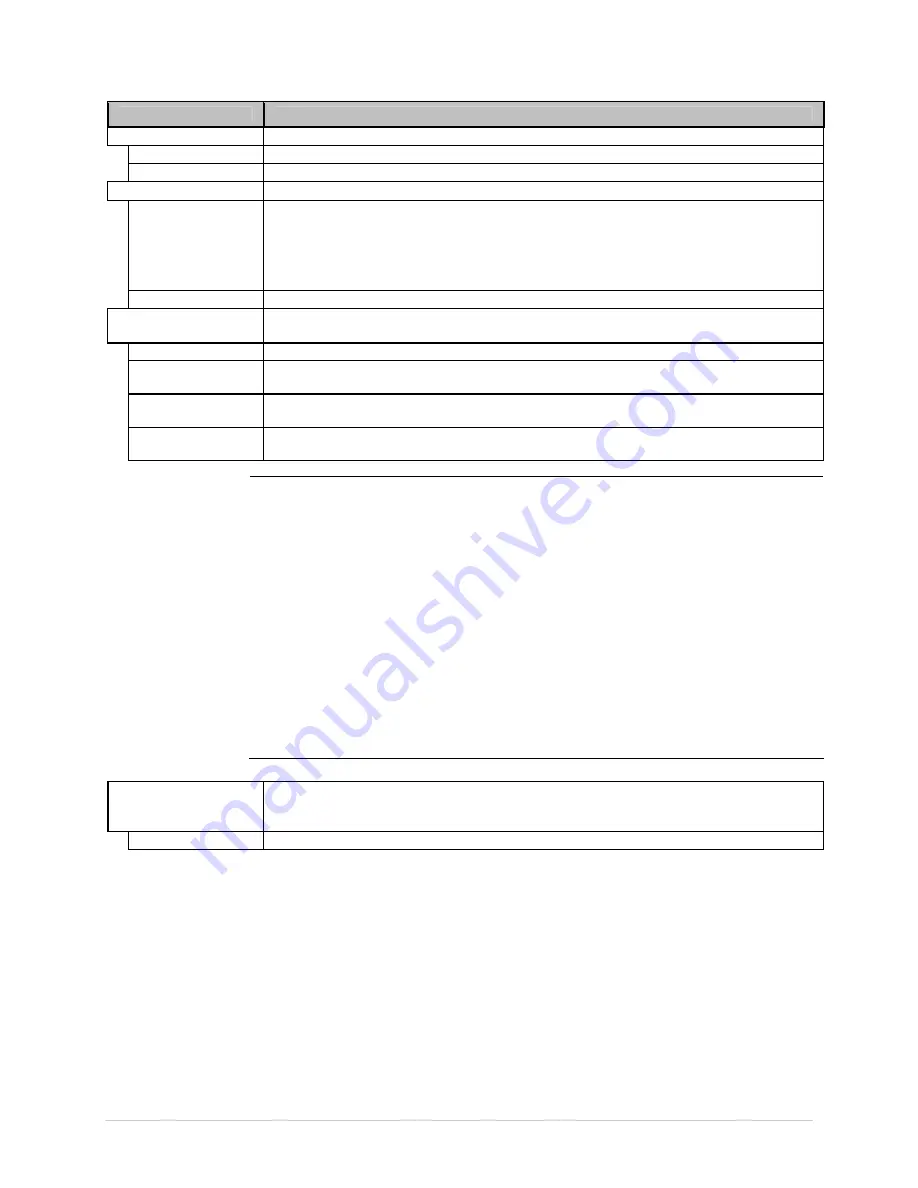
Ch a pt e r 4 – M e n u Sy st e m
4 8
D I SPLAYED I TEM
I TEM D ESCRI PTI ON
UNI TS OF MEASURE
Set s t he m easurem ent st andar d used, w here:
I MPERI AL
Uses inches. ( Default Set t ing)
METRI C
Uses m illim et er s and cent im et er s.
I NPUT MODE
Defines t he t ype of pr ocessing t hat w ill occur when dat a is received, w her e:
PL- Z
Alt er nat ive pr ogr am m ing language pr ocessing w ill be used, w it h t he except ion of
t he follow ing DPL specific- par am et er s:
DPL Em ulat ion;
SOP Em ulat ion; and,
Label St or e.
AUTO
I dent ifies t hen act ivat es t he appr opr iat e em ulat ion parser for t he dat a.
DPL EMULATI ON
Allow s t he pr int er t o r epr oduce, for backw ar d com pat ibilit y, label for m at s w it h t he
sam e char act er ist ics as t hose pr oduced by legacy m odels, w here:
STANDARD
St andar d DPL pr ocessing w ill be used for pr int ing. ( Default Set t ing)
ALLEGRO
Pr ocesses DPL dat a as an Allegr o® , including r ow posit ion calculat ions based on
194 dot s per inch and t he except ions not ed below.
PRODI GY PLUS
Pr ocesses DPL dat a as a Pr odigy Plus® , including colum n calculat ions based on
200 dot s per inch and t he except ions not ed below.
PRODI GY
Pr ocesses DPL dat a as a Pr odigy® , including colum n calculat ions based on 200
dot s per inch and t he except ions not ed below .
Except ions:
Dat a Ter m inat or pr ocessing – When pr int ing I 2 of 5 bar codes D, J,
and L, t he fir st non- num er ic char act er pr ocessed w ill t er m inat e t he
bar code dat a field.
Bar Size ex cept ion – When pr int ing I 2 of 5 bar code L, if t he bar size
specified is great er t han P ( 25) it is aut om at ically decr eased t o 10.
Hum an Readable Font s fixed size – When pr int ing EAN and UPC bar
codes B, C, F, G, M, and N, a fixed font size is pr oduced.
Line and box ver t ical sizing anom aly – When pr int ing r ot at ions 2 and
4, lines and boxes ar e affect ed by t he ver t ical m ult iplicat ion fact or
defined in t he DPL Dxx com m and.
Colum n posit ion default s – Colum n posit ions gr eat er t han t he
pr int head w idt h ar e adj ust ed back t o t he pr int able ar ea t hen pr int ed.
Bar codes in rot at ion 3 - ( upside dow n / r ight t o left ) default sizing –
When r ow posit ion in r ot at ion 3 is less t han bar code height , bar
codes falling off t he label's leading edge ar e pushed back ont o t he
label.
< STX> L com m and – When no pr int able fields r eside in t he for m at , it
r esult s in no label m ovem ent .
COLUMN
EMULATI ON
Allow s t he colum n dot s per inch t o be adj ust ed ( 153 - 253 dot s) , so t hat num ber s
sm aller t han t he pr int head r esolut ion r educe t he pr int ed out put fr om r ight t o left ,
w her e:
XXX Dot s
Summary of Contents for I-Class Mark II
Page 1: ...Operator s Manual ...
Page 2: ......
Page 8: ...Chapter 1 Getting Started 2 ...
Page 24: ...Chapter 2 Printer Setup 1 8 ...
Page 64: ...Chapter 4 Menu System 5 8 ...
Page 78: ...Chapter 6 Troubleshooting 7 2 ...
Page 82: ...Appendix A Specifications 7 6 ...
Page 90: ...Appendix B W ireless and W ired LAN Setup 8 4 ...
Page 96: ......
















































